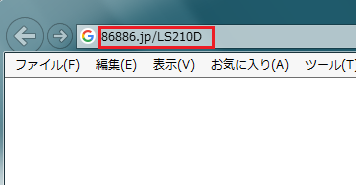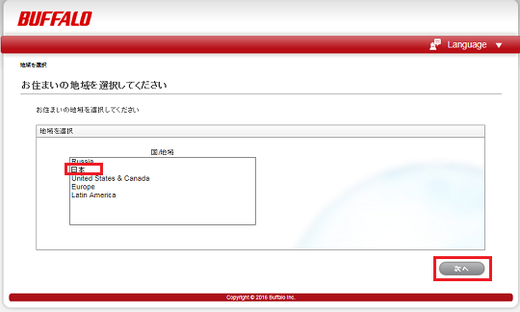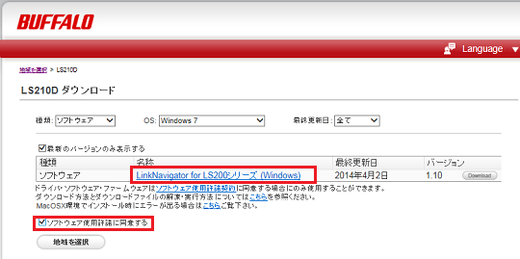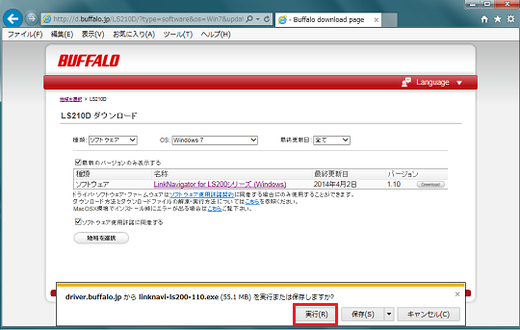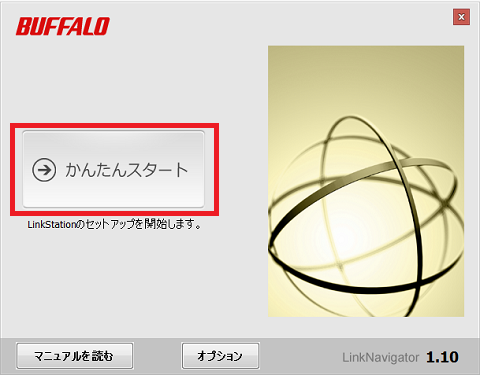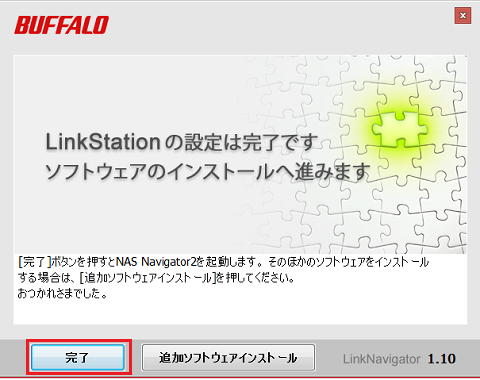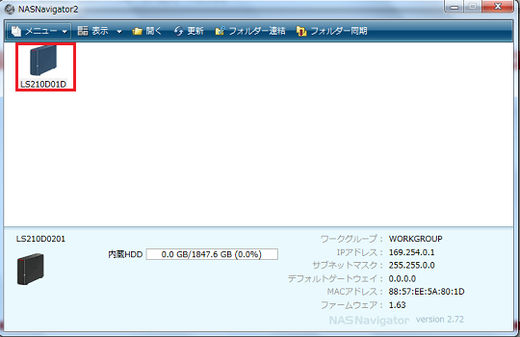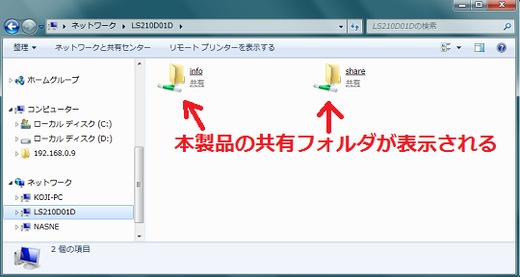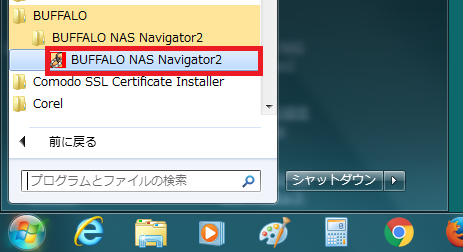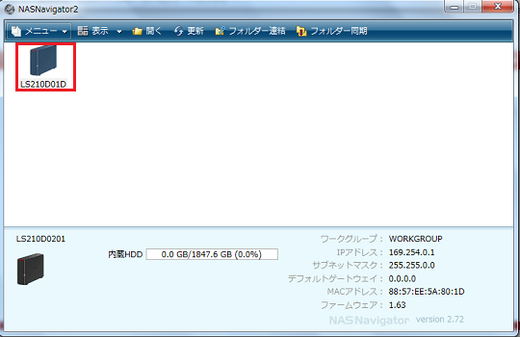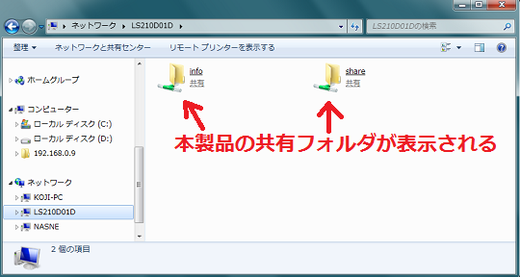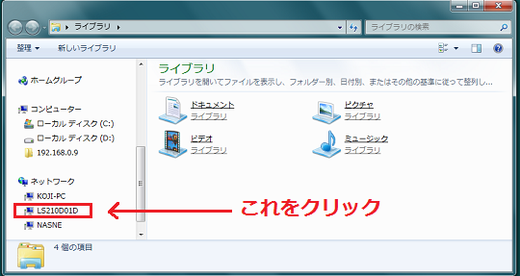NAS製品 バッファロー LinkStation LS210D0201C
にスマートフォンからアクセスしました。
※スマートフォンとしては iPhoneを使用。
iPhone 5 をWi-Fi(無線LAN)でネットワークに接続
に記載した方法で、iPhneは NASと同じネットワークに接続された状態で、
以下の手順を実施しています。
※以下の手順は、原則、
スマートフォン編 簡単接続ガイド LinkStation LS210Dシリーズ / LS210DCシリーズ
に従いましたが、より詳細に記載しています。
1.スマートフォンに「SmartPhone Navigator」と「WebAccess」をインストール
(1) [AppStore]をタップ。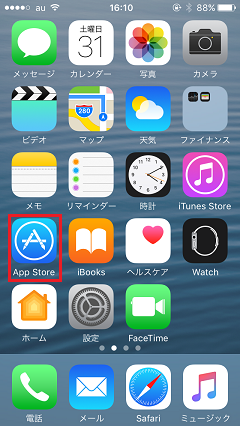
(2) [検索]をタップ。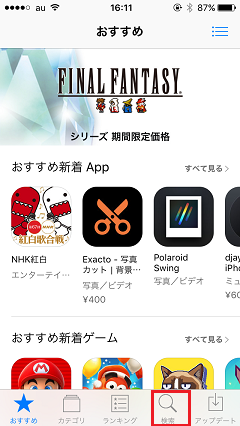
(3) 検索文字列として「smartphone navigator」と入力し[Search]ボタンをタップ。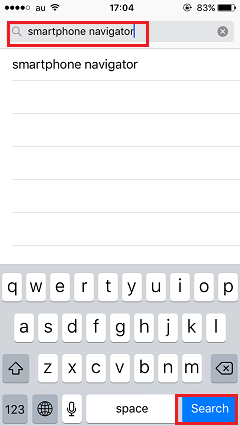
(4) 雲マークをタップ。これで「SmartPhone Navigator」がインストールされる。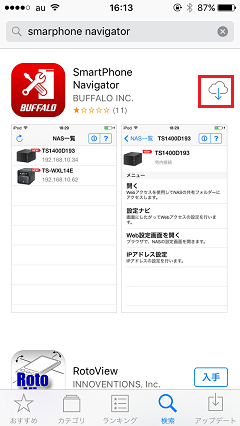
(5) 検索文字列として「webaccess」と入力し[Search]ボタンをタップ。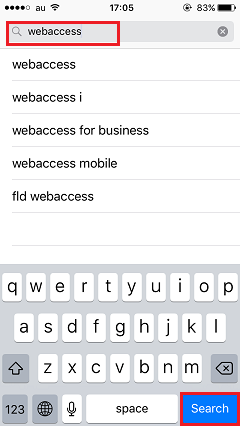
(6) 雲マークをタップ。これで「WebAccess」がインストールされる。
2.スマートフォンでアクセスするための設定
(1) [SP Navigator] のアイコンをタップして、SmartPhone Navigatorを起動。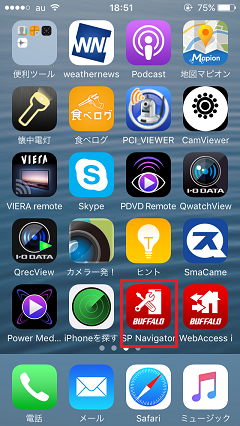
(2) NAS一覧が表示される。
自分のNASをタップ(ここでは1個しかないですが)。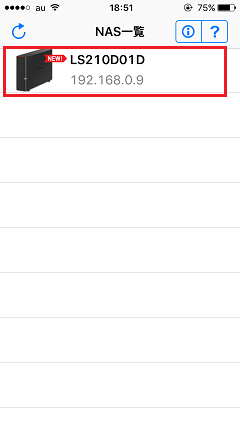
(3) [設定ナビ]をタップ。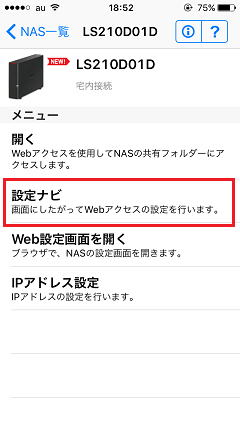
(4) ユーザ名とパスワードの入力を要求される。
何でもよかったのかもしれないが、ここでは、
ここでは、ユーザ名をadmin、パスワードをpasswordと入力した。
(admin/passwordは、デフォルトの管理者ID/パスワード)
入力したら、[次へ]をタップ。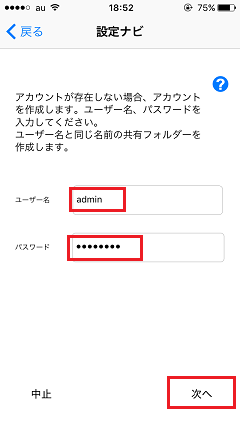
(5) パスワードの入力を再度要求されるので、入力し、[次へ]をタップ。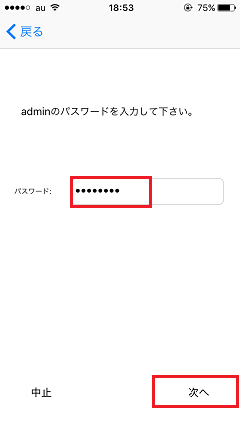
(6) 外出先からアクセスするための名前(BaffaloNAS.comネーム)の入力を要求される。
ここでは「nasnas」と入力して、[return]をタップ。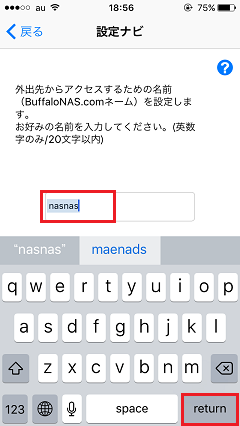
(7) なぜか「nasnas」ではなく、「maenads」と入力した画面になる。
[設定実行]をタップ。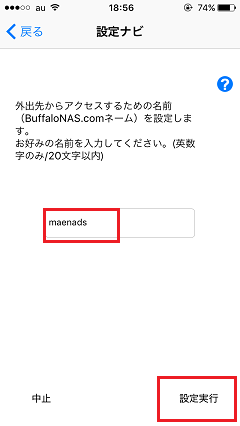
(8) 設定完了画面となる。[WebAccessを開く]をタップ。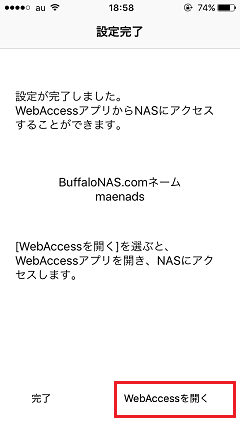
(9) [LinkStation/TeraStation]をタップする。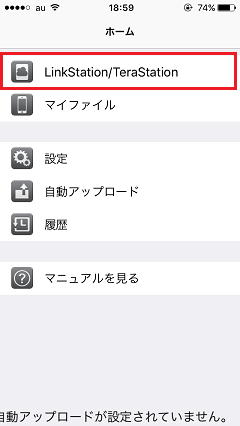
(10) BaffaloNAS.comネームの入力を要求される。
「maenads」と入力し、[Next]をタップ。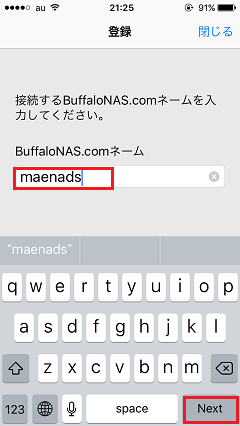
(11) 「NAS情報を登録しました」というメッセージが出る。[OK]をタップ。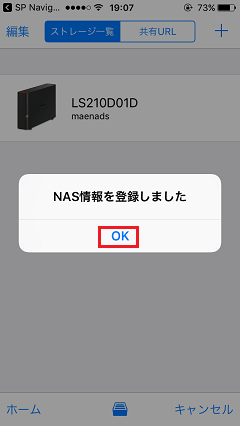
(12) 本製品にアクセスし、以下2つの共有フォルダーが表示される。
・admin
・webxs
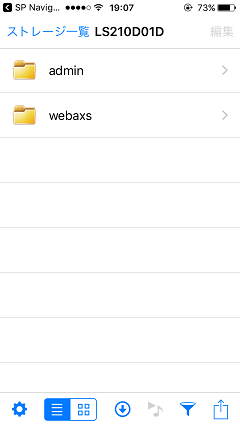
3.スマートフォンから本製品にアクセスするには
上記(12)の手順の後、一旦 SmartPhone Navigatorを終了した後、
スマートフォンから本製品にアクセスするには以下のようにする。
(1) WebAccess i のアイコンをタップ。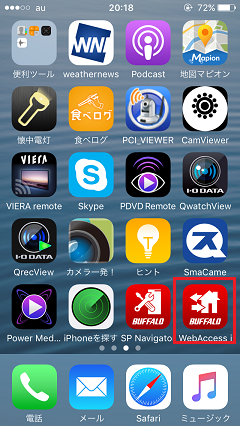
(2) 本製品にアクセスし、以下2つの共有フォルダーが表示される。
・admin
・webxs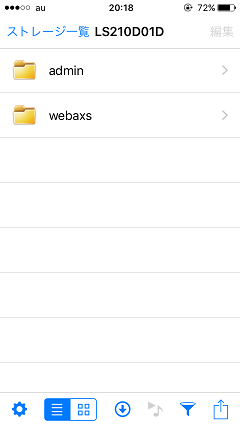
4.注意
今回生成された共有フォルダ「admin」「wabxs」は、
バッファロー LinkStation LS210D0201C セットアップ
で生成された共有フォルダ「info」「share」とは異なっています。
スマートフォンからアクセスすると、上記のとおり「admin」「wabxs」しか見えないのですが、
パソコンからアクセスすると、以下のように、
「admin」「wabxs」「info」「share」が全て見えます。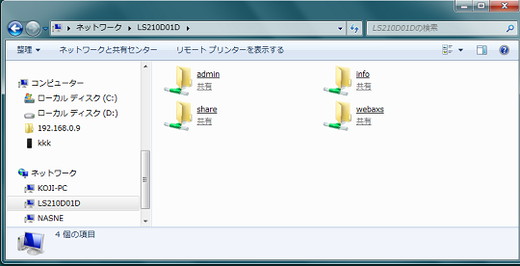
LS210DCシリーズ関連の記事一覧
(1) バッファロー LinkStation LS210D0201C 購入
(2) バッファロー LinkStation LS210D0201C セットアップ
(3) バッファロー LinkStation LS210D0201C スマートフォンからアクセス
(4) バッファロー LinkStation LS210D0201C 共有フォルダを作成
(5) バッファロー LinkStation LS210D0201C ユーザーを作成
(6) バッファロー LinkStation LS210D0201C アクセス制限を設定する
(7) バッファロー LinkStation LS210D0201C Webアクセスを使用する
(8) バッファロー LinkStation LS210D0201C FTPサーバー機能
(9) バッファロー LS210D0201C DLNAサーバー機能(録画番組以外に関して)
(10) バッファロー LS210D0201C DLNAサーバー機能(東芝REGZAから録画番組をムーブ)
(11) バッファロー LS210D0201C DLNAサーバー機能(nasneから録画番組をムーブ)
(12) バッファロー LS210D0201C DLNAサーバー機能(DIGAから録画番組のムーブ)
(13) バッファロー LS210D0201CのDLNAサーバー機能(他の機器への録画番組のムーブ)