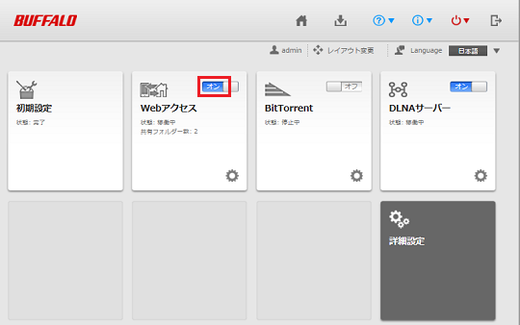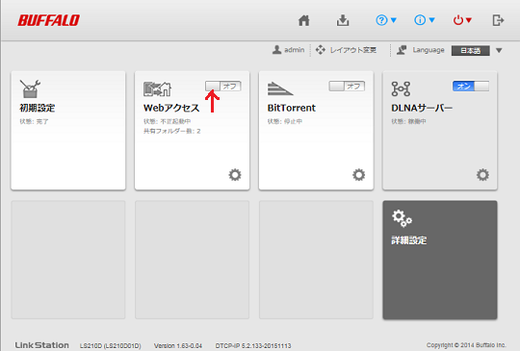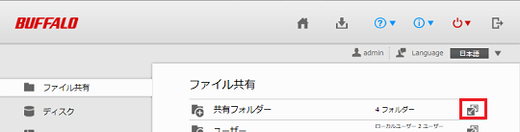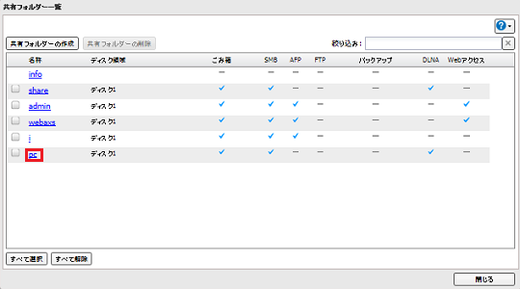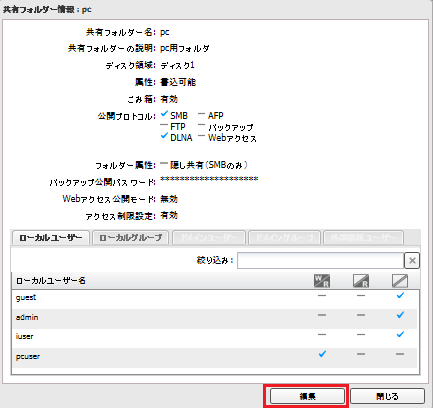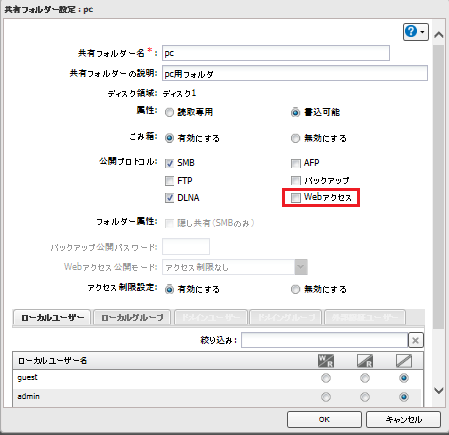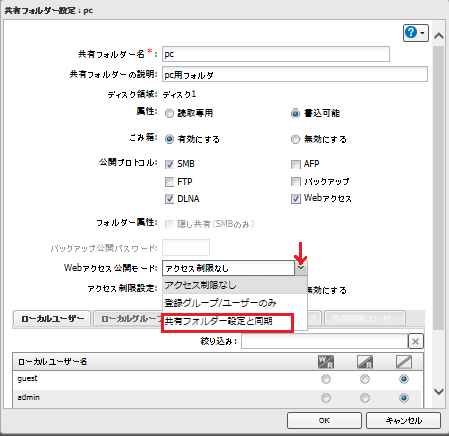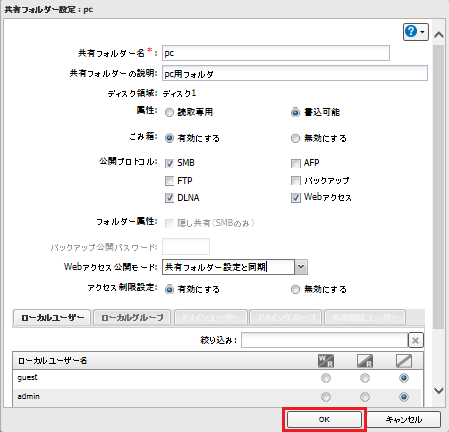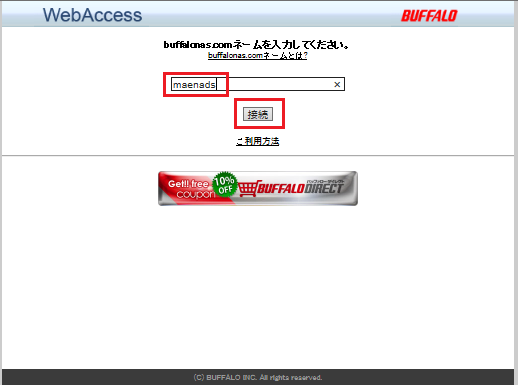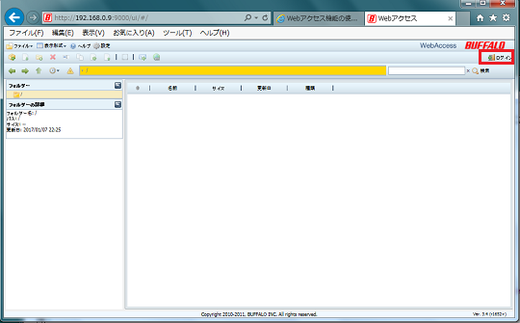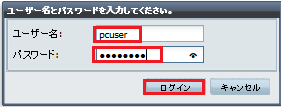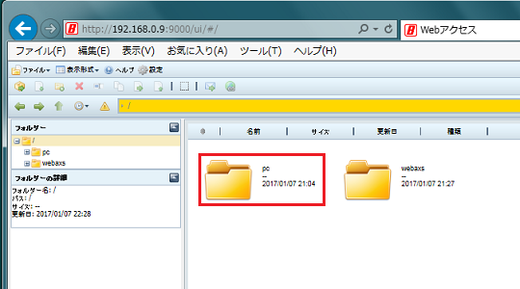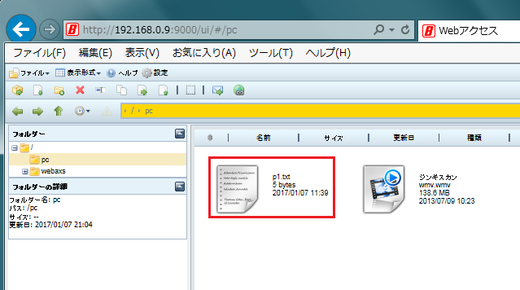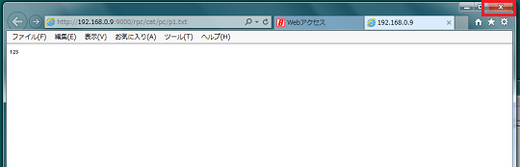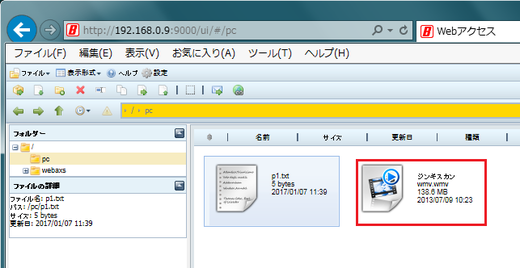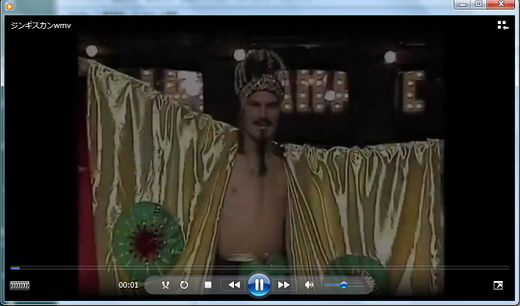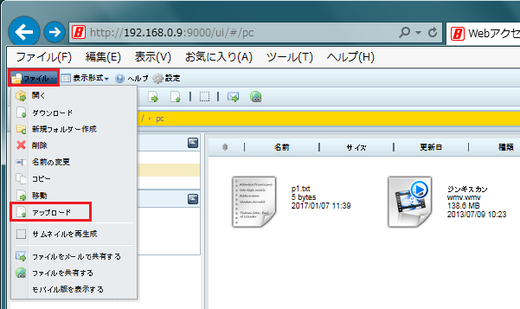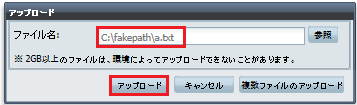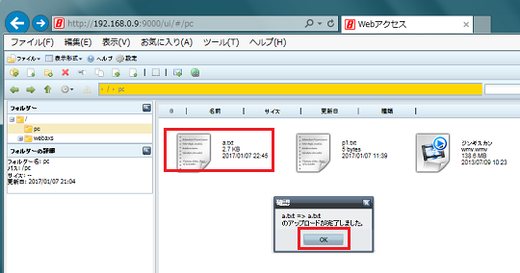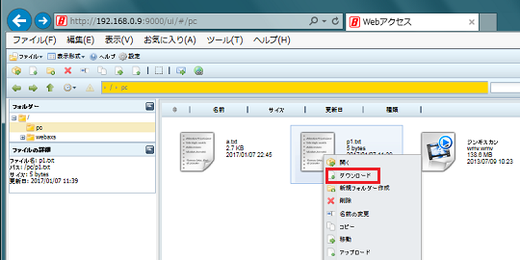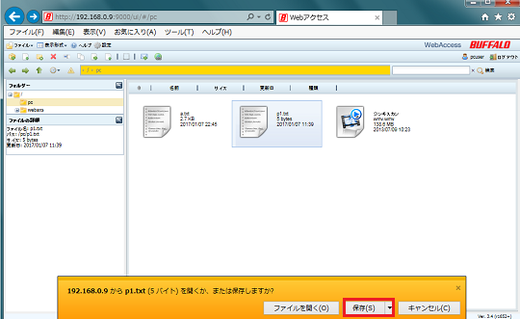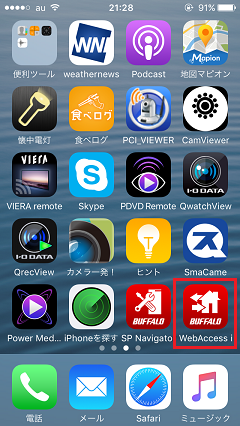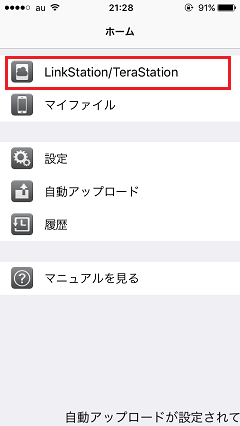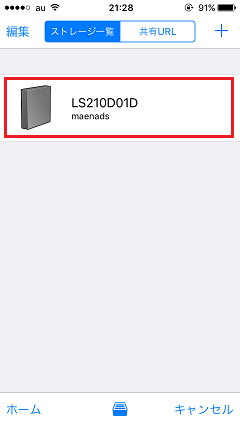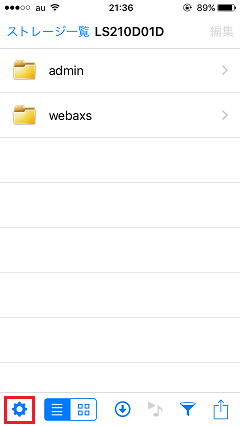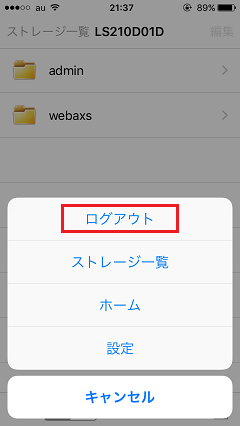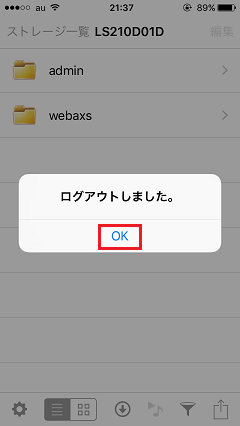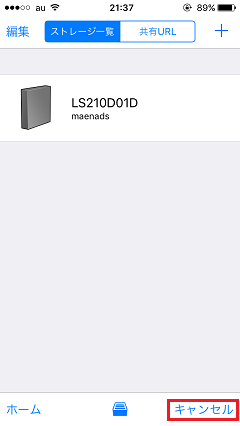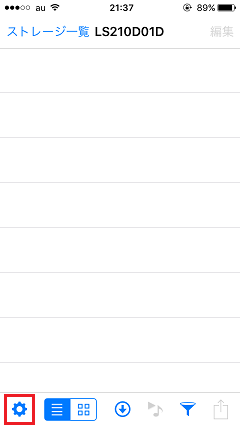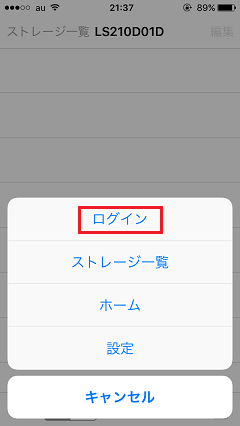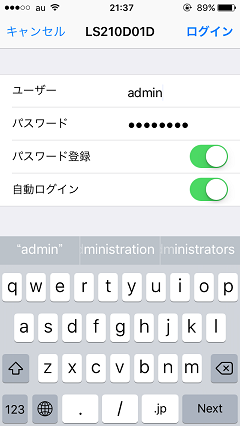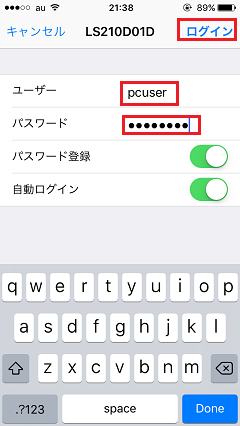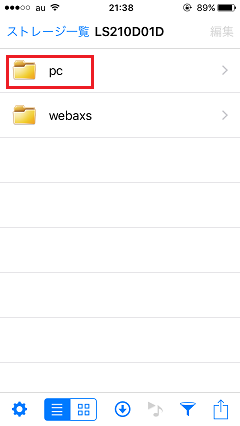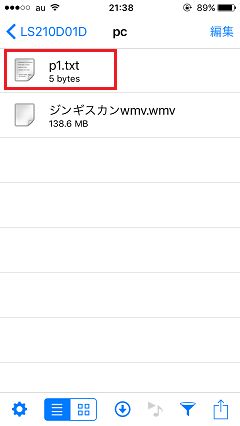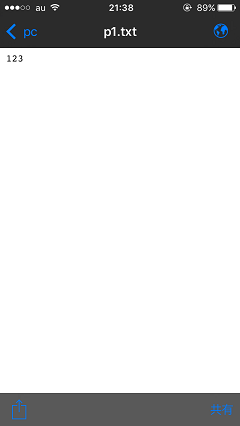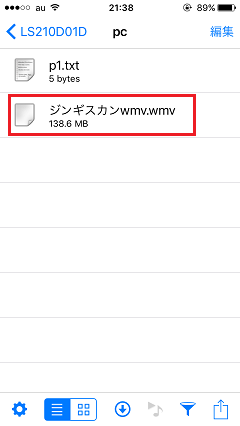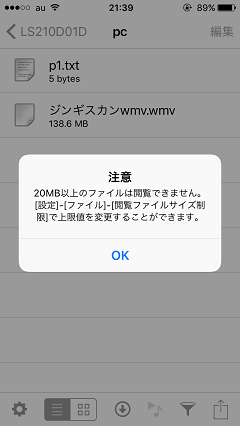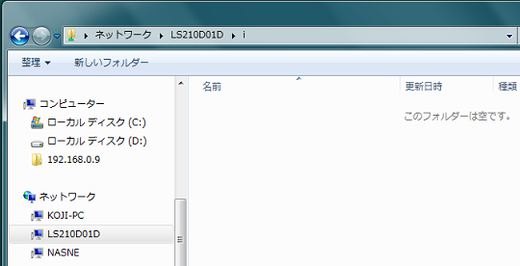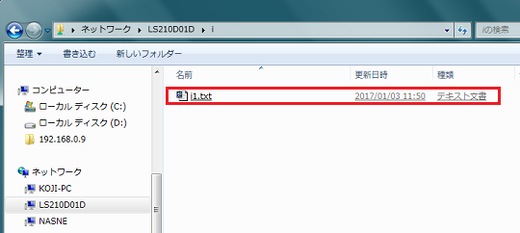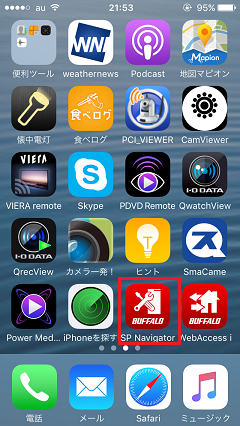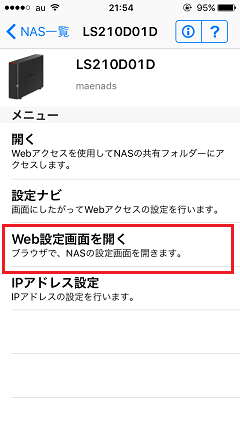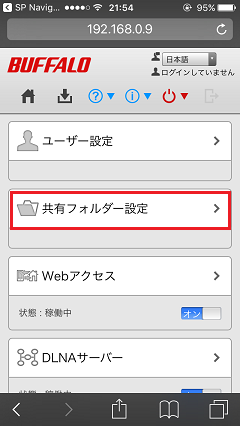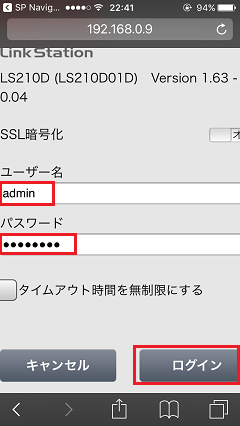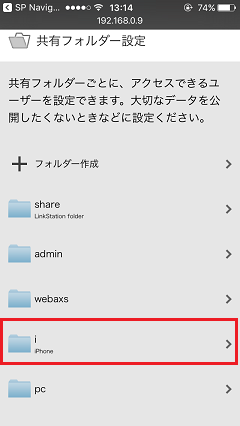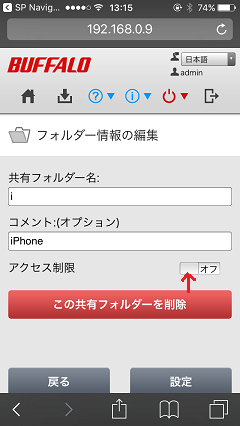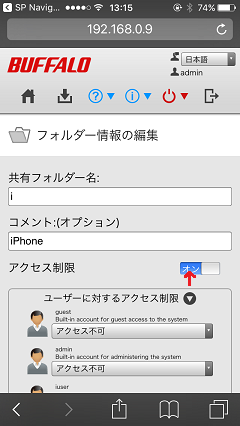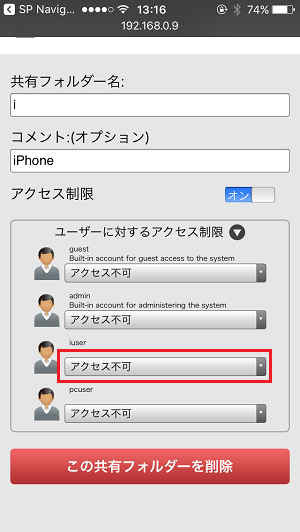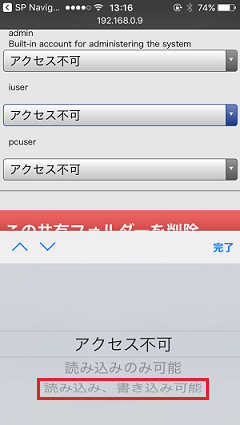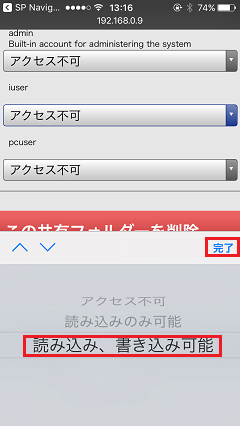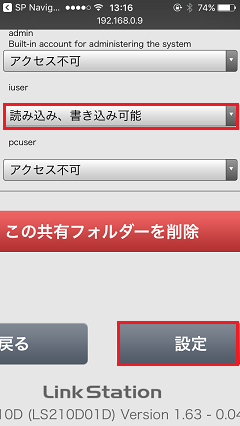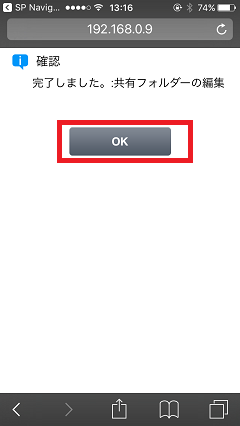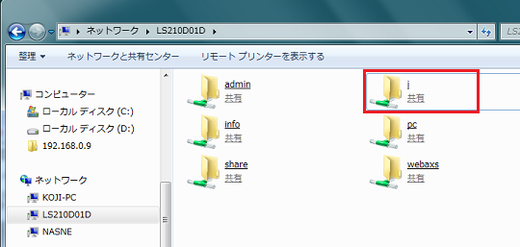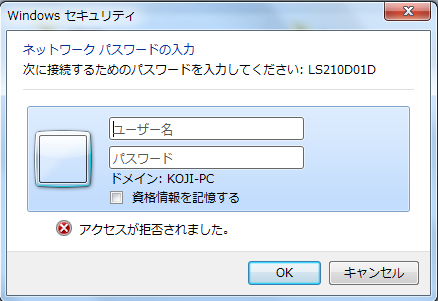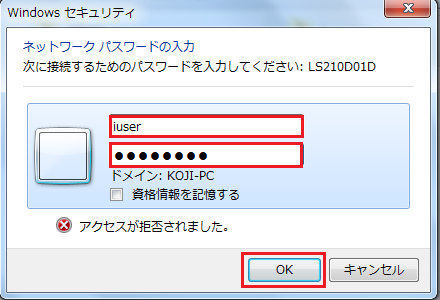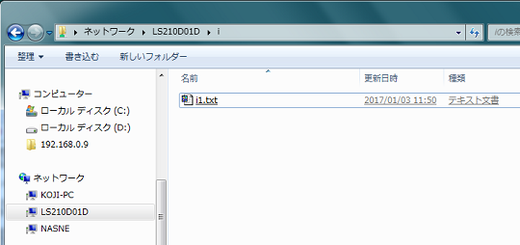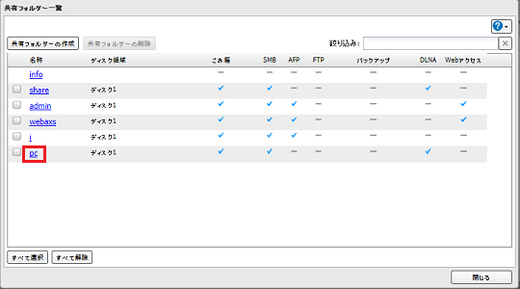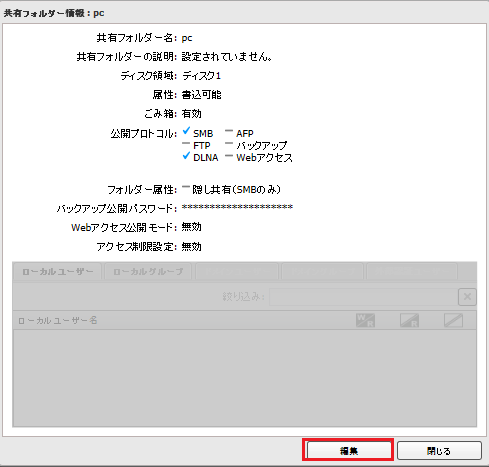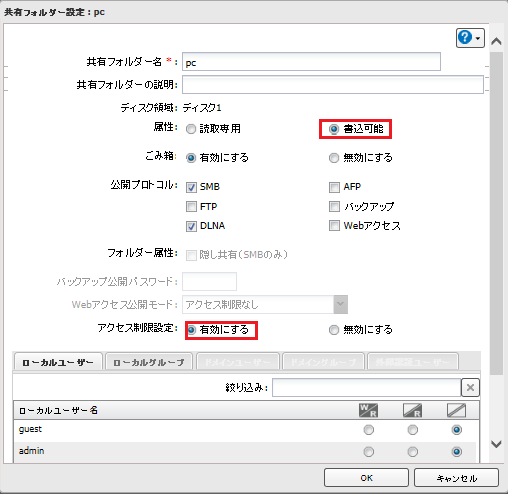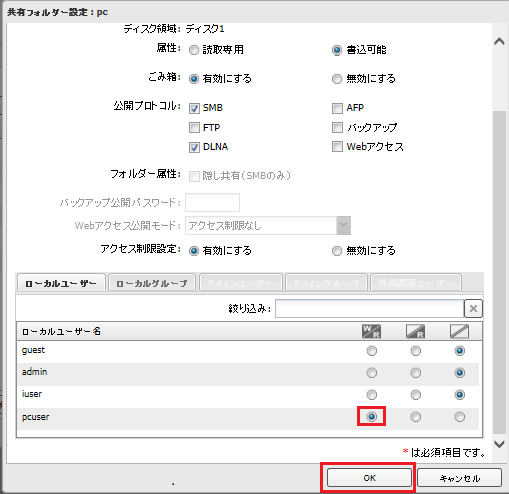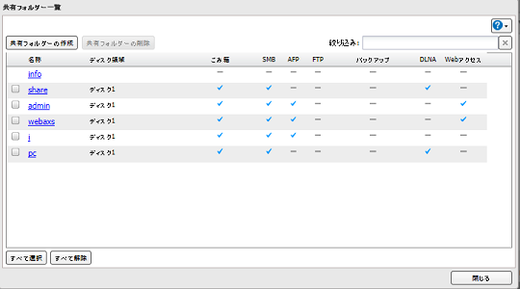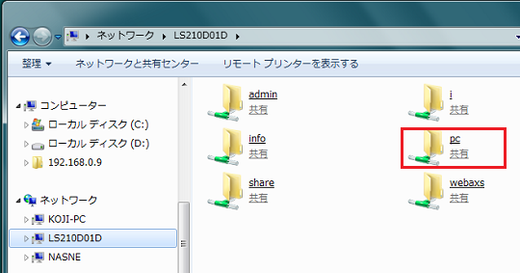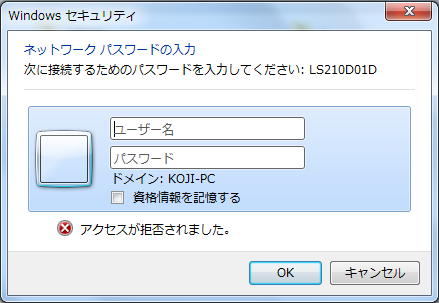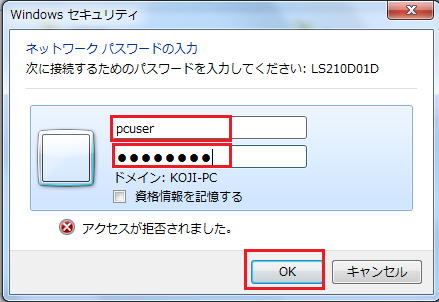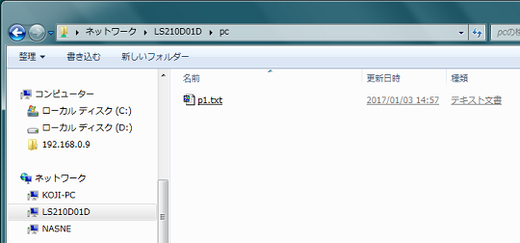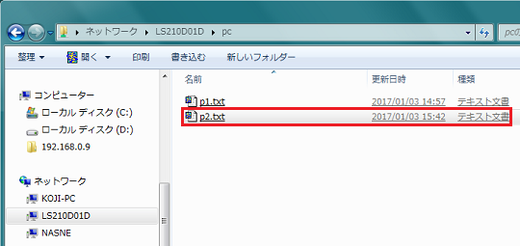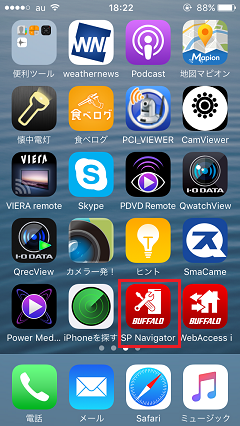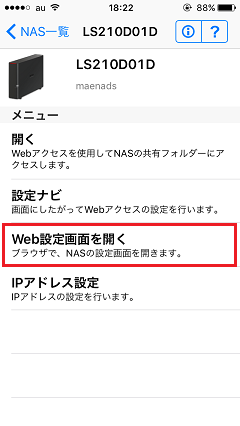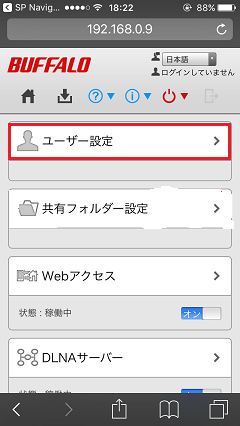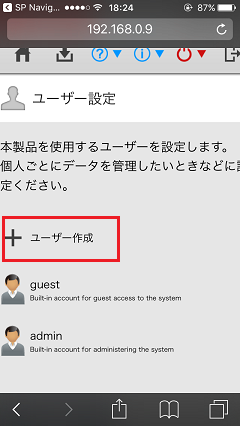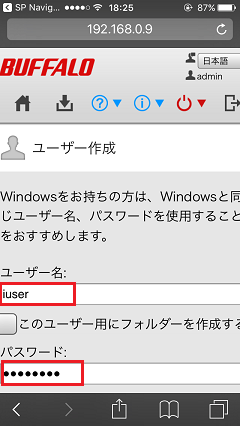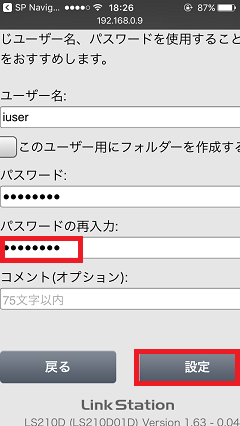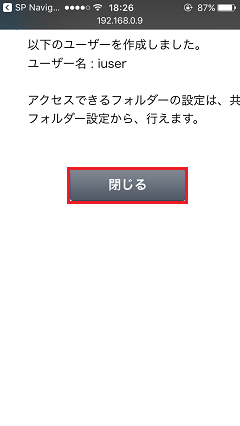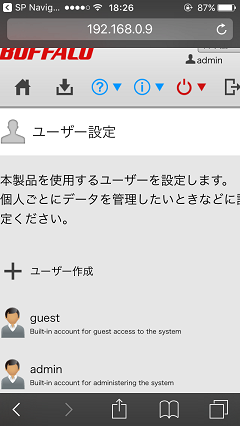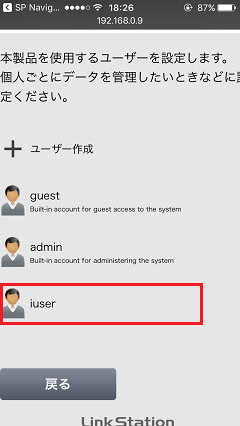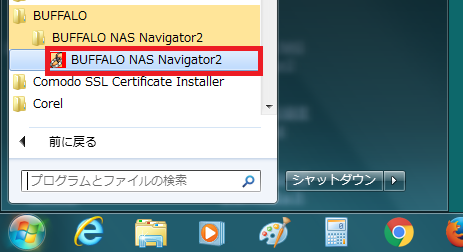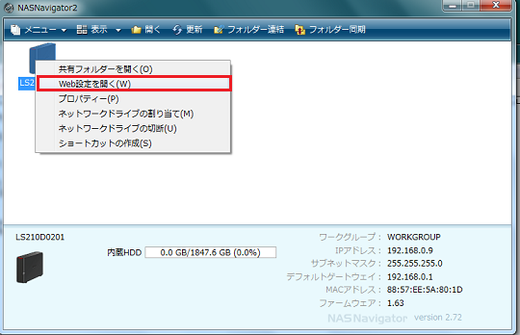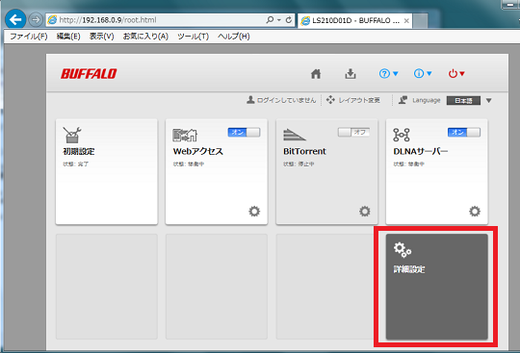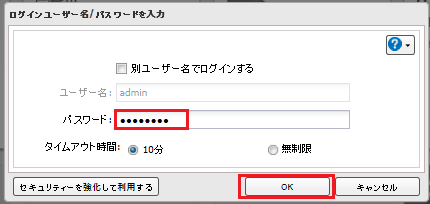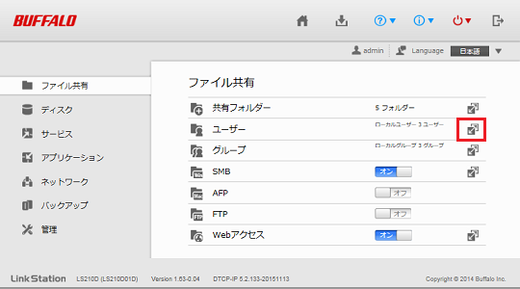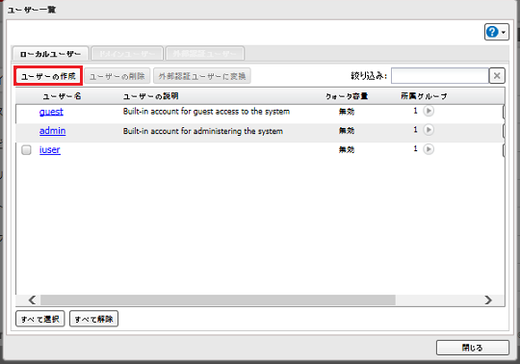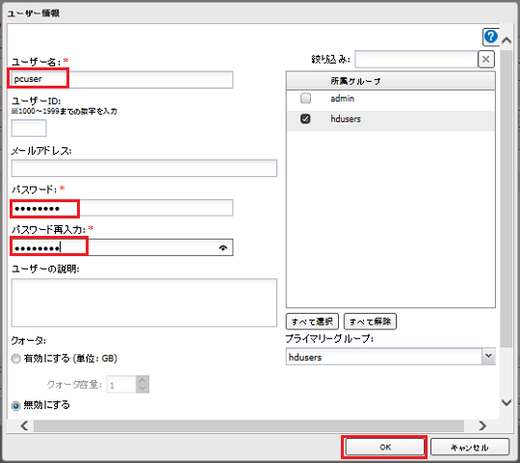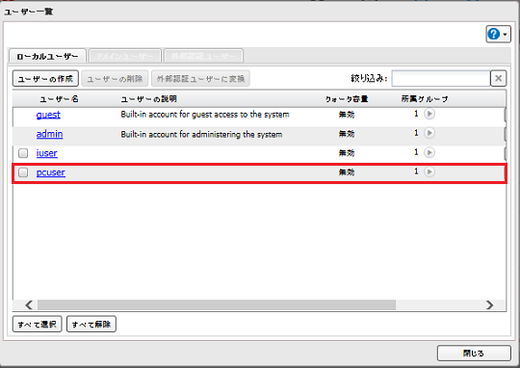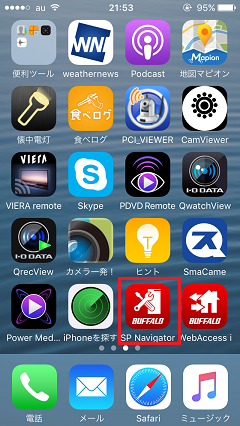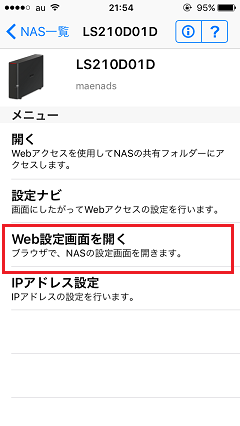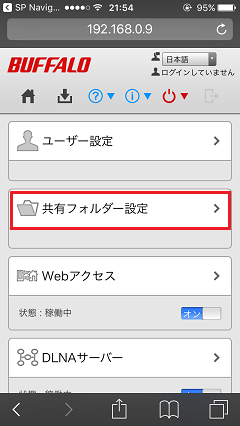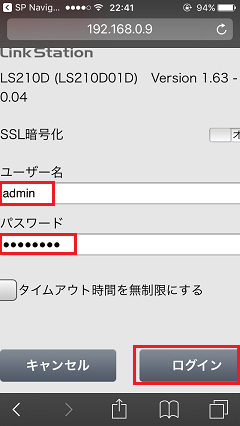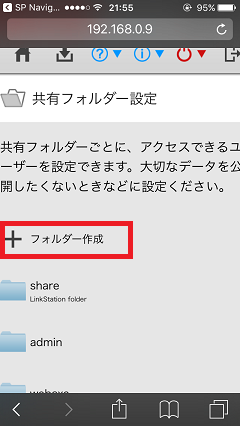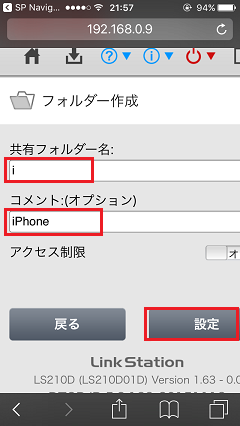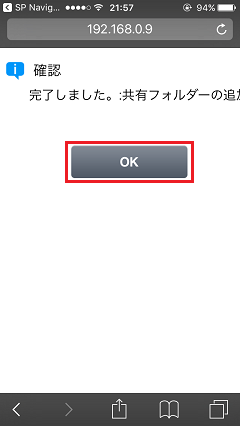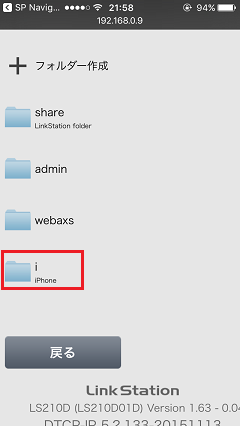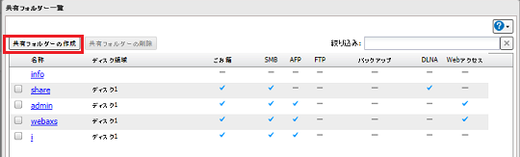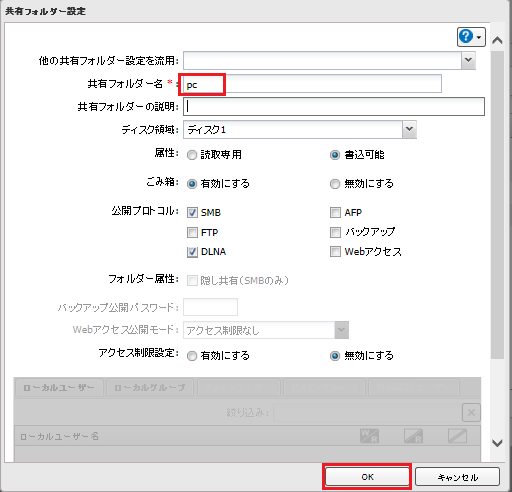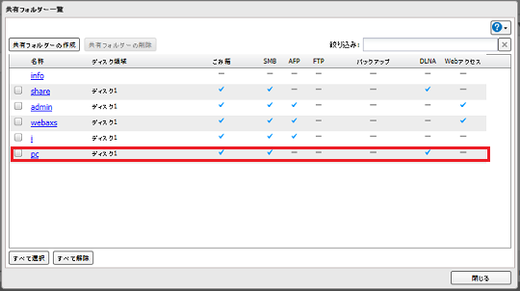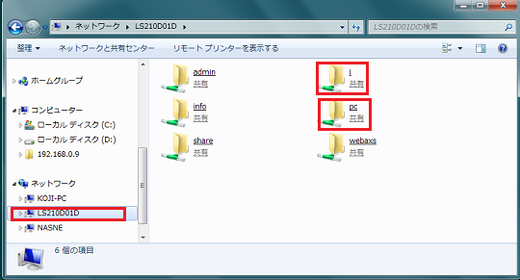NAS製品 バッファロー LinkStation LS210D0201C
でFTPサーバー機能を使用する方法を説明します。
1.本製品をFTPサーバーにする
(1) スタート → BUFFALO → BUFFALO NAS Navigator2 → BUFFALO NAS Navigator2
の順にクリックする。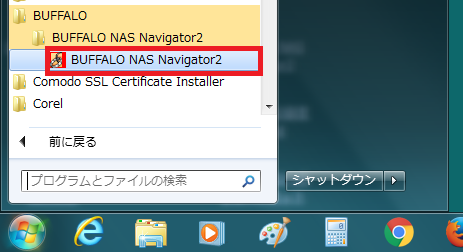
(2) Nas Navigator2 が起動する。本製品(LS210D01D)のアイコンを右クリックし、
[Web設定を開く]をクリック。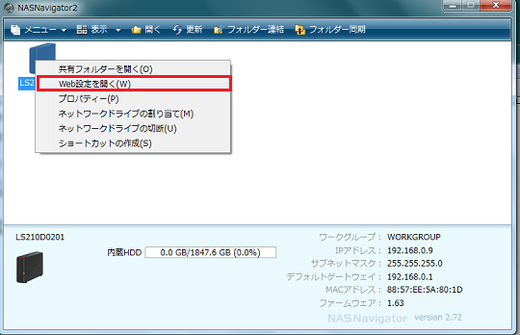
(3) Webブラウザが起動し、以下のような画面が表示される。[詳細設定]をクリック。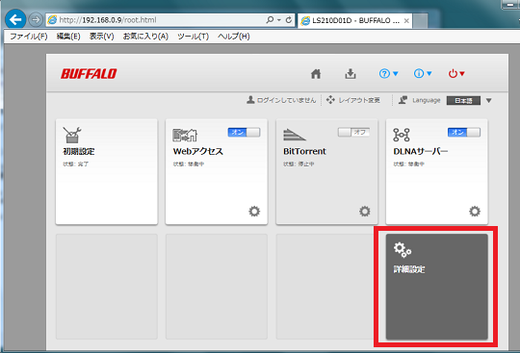
(4) ユーザーIDとパスワードの入力画面になる。
ユーザーIDは adminが指定された状態になっている。
ここでは、パスワードは初期値passwordのままなので、パスワードとしてpasswordを入力し、
[OK]をクリック。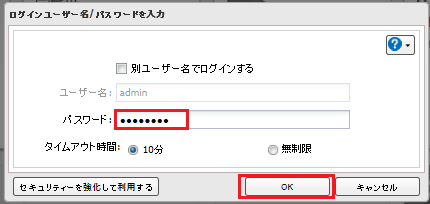
(5) FTPの設定は、デフォルトではオフになっている。
下図赤矢印で示した部分をクリックする。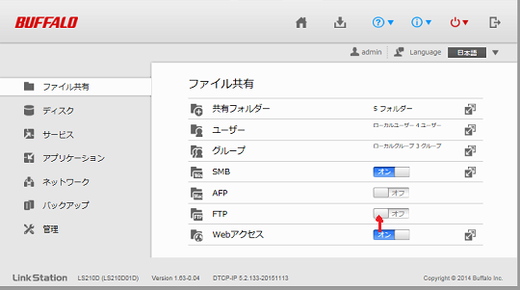
(6) FTPの設定がオンに変わる。
共有フォルダ右の![]() をクリック。
をクリック。
(7) FTPサーバーとして公開する共有フォルダ(ここでは"pc")をダブルクリック。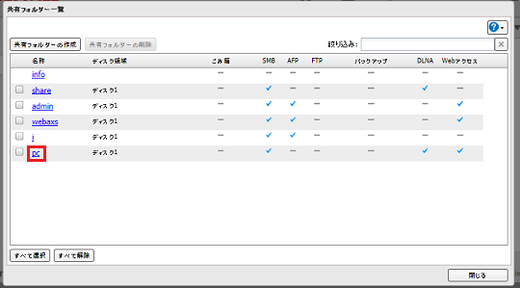
(8) [編集]をクリック。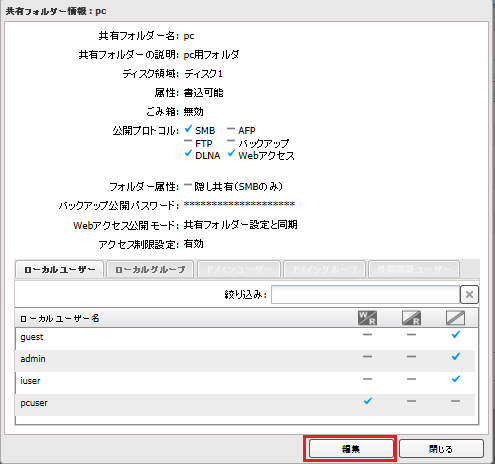
(9) [属性]の[書き込み可能]にチェックを入れ、
[公開プロトコル]の[FTP]にチェックを入れる。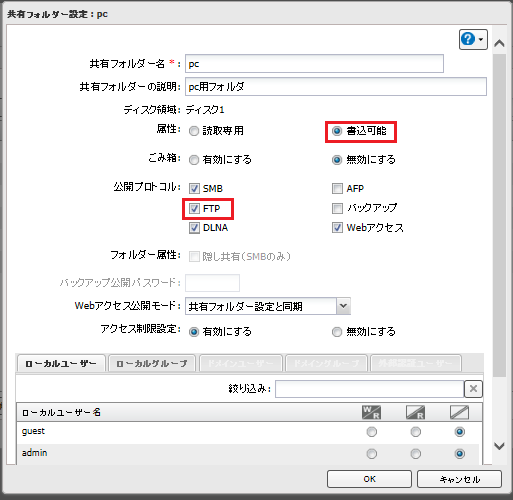
(10) 画面を下にスクロールして、
[アクセス制限設定]の[有効にする]にチェックを入れ、
公開したいユーザー(ここでは"pcuser")の[W/R]の欄にチェックを入れ、
[OK]をクリック。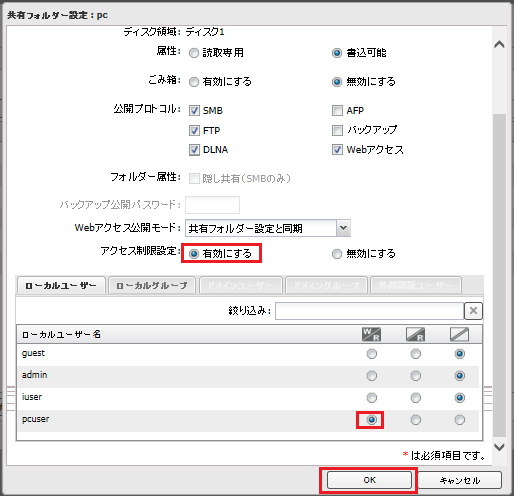
2.本製品にFTPでアクセスする
パソコンから本製品(LS210D0201C)にファイルを転送する例を示します。
転送するファイルは以下のファイル(C:\Users\koji\work配下の a1.txt)です。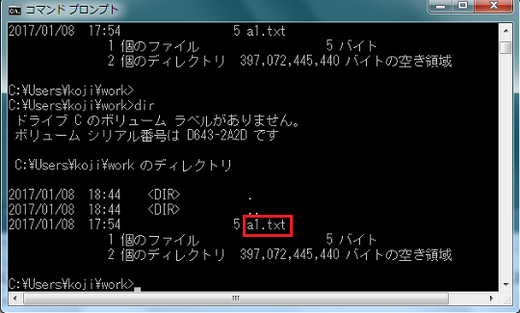
※Exploreで表示すると以下のようなファイルです。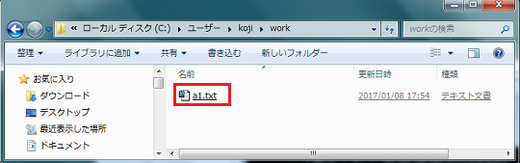
(1) "ftp [本製品のIPアドレス]"(ここでは "ftp 192.168.0.9")と入力しエンタキーを押す。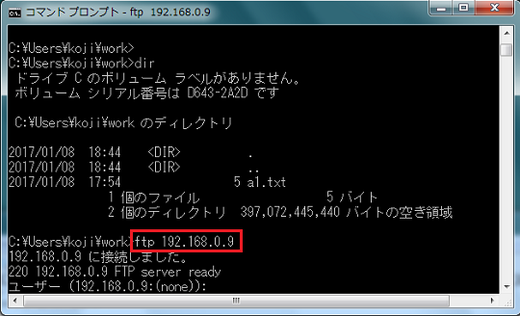
(3) ユーザー名(ここでは"pcuser")とパスワードを入力する。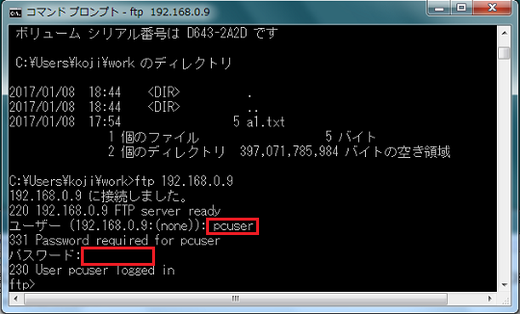
(4) dirコマンドを打ってみる。disk1というフォルダがあるのが分かる。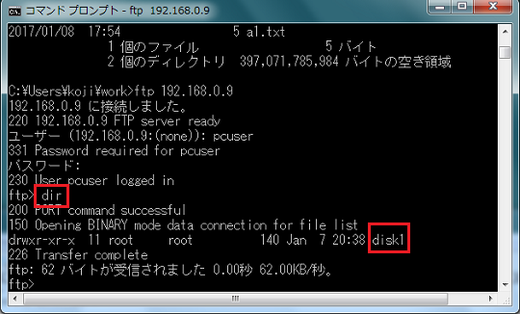
(5) "cd disk1"と打って、disk1配下に移動し、再度dirコマンドを打つ。
pcフォルダがあることが分かる。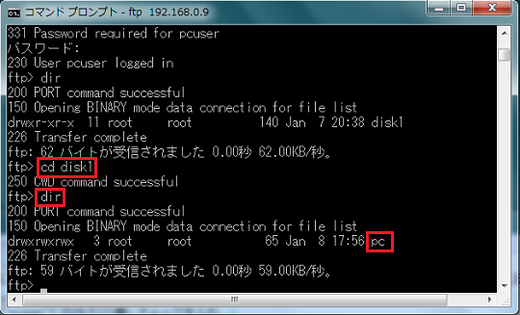
(6) "cd pc"と打って、pc配下に移動し、再度dirコマンドを打つ。
p1.txtというファイルと、もう1個文字化けして名前の分からないファイルがある。
(これは実際には、「ジンギスカンwmv.wmv」というファイル)
ここが、本製品の共有フォルダーpc である。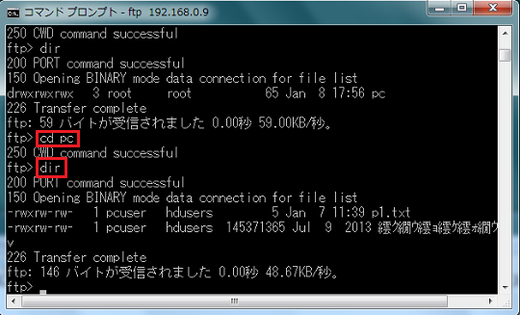
(7) "put a1.txt"と打って、a1.txt を転送し、dirコマンドで結果を確認。
a1.txt が転送できていることが確認できる。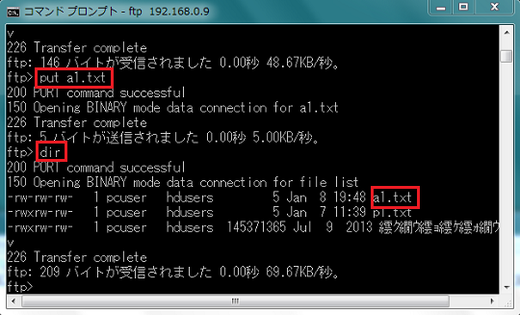
(8) "quit"で ftpモードを抜ける。
(9) Explorerでも、a1.txtが転送できていることが確認できる。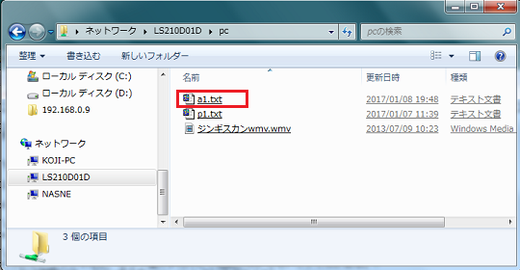
LS210DCシリーズ関連の記事一覧
(1) バッファロー LinkStation LS210D0201C 購入
(2) バッファロー LinkStation LS210D0201C セットアップ
(3) バッファロー LinkStation LS210D0201C スマートフォンからアクセス
(4) バッファロー LinkStation LS210D0201C 共有フォルダを作成
(5) バッファロー LinkStation LS210D0201C ユーザーを作成
(6) バッファロー LinkStation LS210D0201C アクセス制限を設定する
(7) バッファロー LinkStation LS210D0201C Webアクセスを使用する
(8) バッファロー LinkStation LS210D0201C FTPサーバー機能
(9) バッファロー LS210D0201C DLNAサーバー機能(録画番組以外に関して)
(10) バッファロー LS210D0201C DLNAサーバー機能(東芝REGZAから録画番組をムーブ)
(11) バッファロー LS210D0201C DLNAサーバー機能(nasneから録画番組をムーブ)
(12) バッファロー LS210D0201C DLNAサーバー機能(DIGAから録画番組のムーブ)
(13) バッファロー LS210D0201CのDLNAサーバー機能(他の機器への録画番組のムーブ)