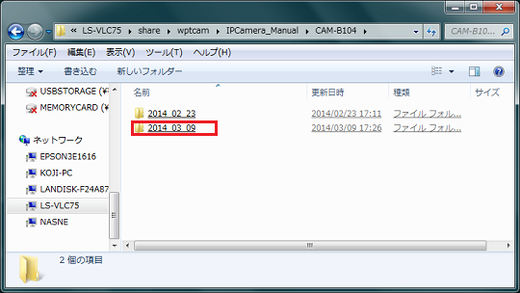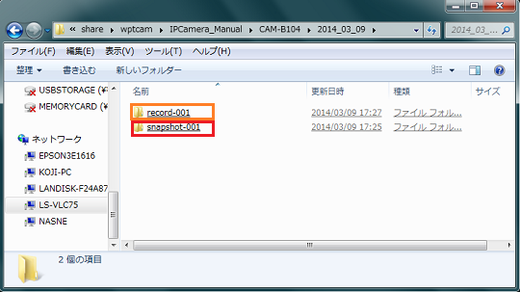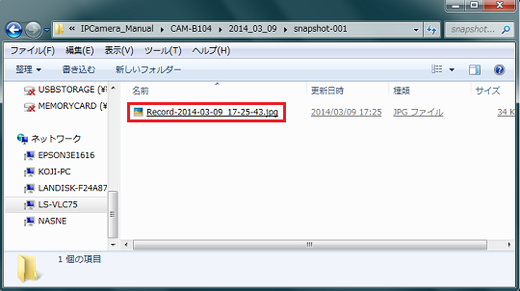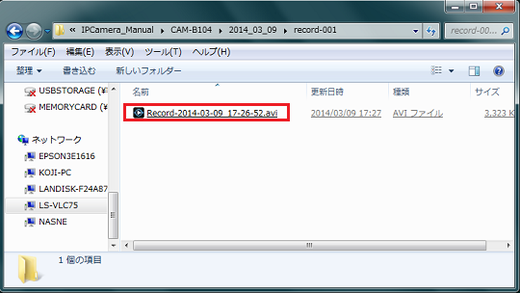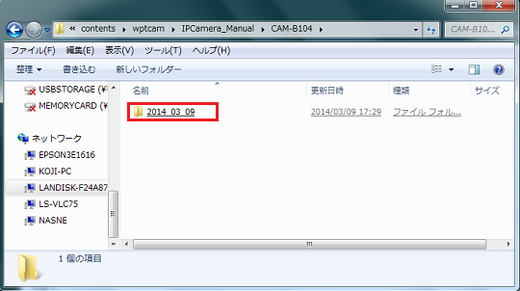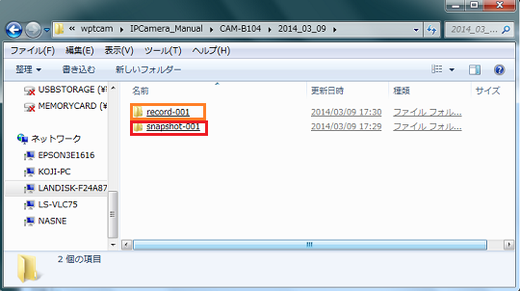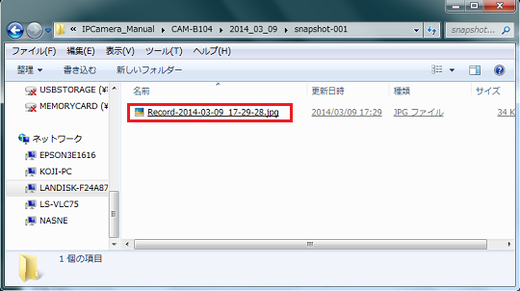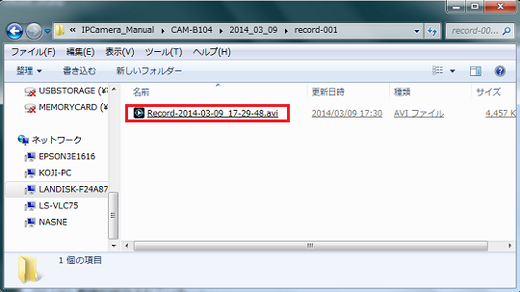ネットワークカメラ IODATA製 Qwatch TS-WPTCAM
において、スマートフォン(iPhone)から、QwatchViewでアクセスした場合に、
映像をNASに保存する方法について説明します。
注1.ユーザー権限(アカウント)は、管理者権限でテストしました。
ユーザー権限(アカウント)を管理者権限に変更する手順については以下の記事を参照して
ください。
注2.この機能は、スマートフォンのネットワークへの接続方法が、
LTE(携帯電話回線)の場合でも、Wi-Fi(無線LAN)の場合でも成功しました。
LTE(携帯電話回線)の場合でも、Wi-Fi(無線LAN)の場合でも成功しました。
注3.この機能は、NASが、以下の2つの機種の場合に成功することを確認しました。
注4.TS-WLCAMの場合とほぼ同じですが、記事の分類の関係上、
TS-WPTCAMについては、別記事として書かせていただいております。
1.オンラインマニュアル
本件に関する仕様は、以下の場所に記載されています。
QwatchView 画面で見るマニュアル の P14~P20 「録画」の章
2.環境
ネットワークカメラ : IODATA製 Qwatch TS-WPTCAM
無線LAN親機 :バッファロー WZR-600DHP (*1)
スマートフォン :iPhone (QwatchViewをインストール)
パソコン :FUJITSU LIFEBOOK AH77/H
ネットワーク構成図

(*1) 私は、バッファロー WZR-600DHP
はされておらず、中古品のみの販売となっているようです。
今買うのなら、後継機種と思われる WZR-S600DHP
価格は2014.12.20現在 6,967円です。
3.静止画/動画をNASに保存する手順
3.1 バッファロー LinkStation LS-V2.0TLJ に保存
(1) スマートフォン(iPhone)のホーム画面で、QwatchViewのアイコン(下図赤枠で囲った部分)
をタップ。
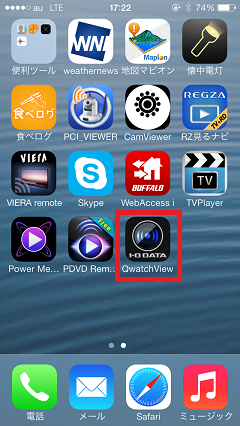
(2) TS-WPTCAMのカメラ名(私の環境ではCAM-B104。下図赤枠で囲った部分)をタップ。
※カメラ名は、購入した製品に添付されている「かんたん接続シート」に記載されています。
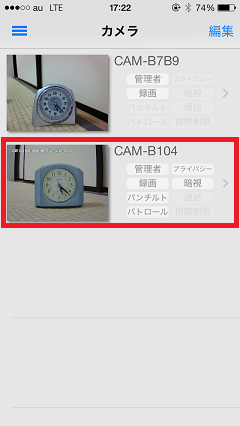
(3) 画面右下の(i)ボタン(下図赤枠で囲った部分)をタップ。

(4) [LAN DISK保存設定](下図赤枠で囲った部分)をタップ。

(5) NAS保存設定の画面になる。
下図では、保存場所として、\\192.168.0.3\share\wptcam が指定されている。
これは、192.168.0.3 は私の家の バッファロー LinkStation LS-V2.0TLJ。
share はバッファロー LinkStation LS-V2.0TLJに元からある共有フォルダー。
wptcam は、以下の記事を書いたときに作成したもの。
この設定は、ネットワークカメラ側に記憶されているため、上記の記事を書いたときの設定
が残っていたものと思われる。
ひとまず、このNASに映像が保存できるかを調べることにする。
そのため、ここでは、保存場所を変更せずに、[完了](下図赤枠で囲った部分)をタップ。

(6) [ローカル](下図赤枠で囲った部分)をタップ。

(7) [ローカル]だった部分が[LAN DISK]に変わる。(下図赤枠で囲った部分)
静止画/動画の区別では、[静止画]になっていることに注意する。(下図黄色枠で囲った部分)
◎ボタン(下図オレンジ枠で囲った部分)をタップ。

→これで静止画が、バッファロー LinkStation LS-V2.0TLJ に保存される。
実際に保存されたのかどうかは、後述の「4.確認手順」で確認する。
(8) [静止画](下図赤枠で囲った部分)をタップ。
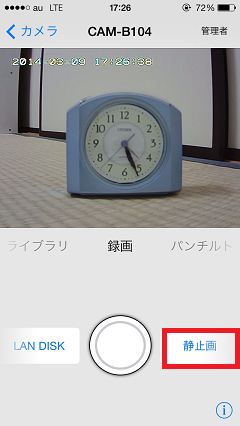
(9) [静止画]だった部分が[動画]に変わる。(下図赤枠で囲った部分)
◎ボタン(下図オレンジ枠で囲った部分)をタップ。
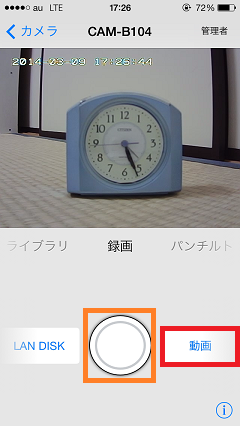
(10) ◎ボタンの内側の○が赤色に変わる。(下図赤枠で囲った部分)
このように表示されている期間は、録画が実行されている。
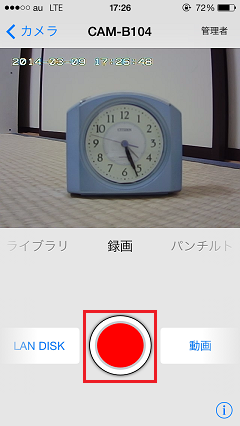
(11)◎ボタン(下図赤枠で囲った部分)を再度タップすると、
◎ボタンの内側の○が白に戻る。
これは、録画が終了したことを意味する。

→これで動画が、バッファロー LinkStation LS-V2.0TLJ に保存される。
実際に保存されたのかどうかは、後述の「4.確認手順」で確認する。
3.2 IODATA LANDISK HDL-A2.0 に保存
(1) 画面右下の(i)ボタン(下図赤枠で囲った部分)をタップ。

(2) [LAN DISK保存設定](下図赤枠で囲った部分)をタップ。

(3) NAS保存設定の画面になる。
保存場所を、\\192.168.0.8\contents\wptcam (下図オレンジ枠で囲った部分)に変更する。
注1.192.168.0.8 は私の家の IODATA LANDISK HDL-A2.0 のIPアドレス。
contents はIODATA LANDISK HDL-A2.0に元からある共有フォルダー。
wptcam は、このテストをするために新規に作成したフォルダ。
注2.この時点では、まだ、[完了]はタップしない。
この時点で[完了]をタップしても、設定が保存されないので、注意が必要。
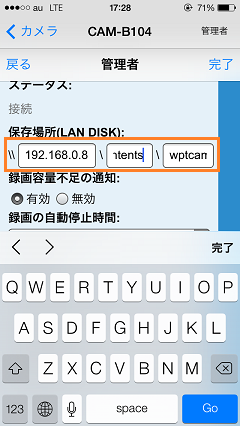
(4) 画面を下にスクロールし、[設定](下図赤枠で囲った部分)をタップ。
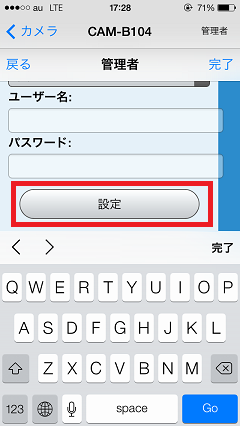
(5) (2)で設定した保存場所が再度表示される。(下図オレンジ枠で囲った部分)
これで問題なければ、[完了](下図赤枠で囲った部分)をタップ。

(6) [ローカル](下図赤枠で囲った部分)をタップ。

(7) [ローカル]だった部分が[LAN DISK]に変わる。(下図赤枠で囲った部分)
静止画/動画の区別では、[静止画]になっていることに注意する。(下図黄色枠で囲った部分)
◎ボタン(下図オレンジ枠で囲った部分)をタップ。
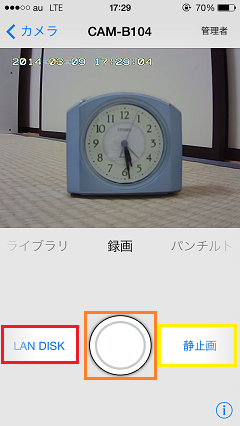
→これで静止画が、IODATA LANDISK HDL-A2.0 に保存される。
実際に保存されたのかどうかは、後述の「4.確認手順」で確認する。
(8) [静止画](下図赤枠で囲った部分)をタップ。

(9) [静止画]だった部分が[動画]に変わる。(下図赤枠で囲った部分)
◎ボタン(下図オレンジ枠で囲った部分)をタップ。
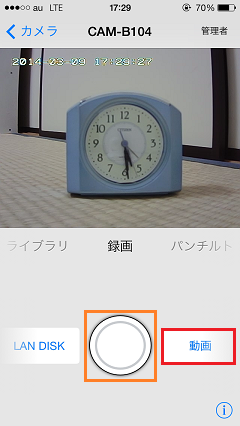
(10)◎ボタンの内側の○が赤色に変わる。(下図赤枠で囲った部分)
このように表示されている期間は、録画が実行されている。
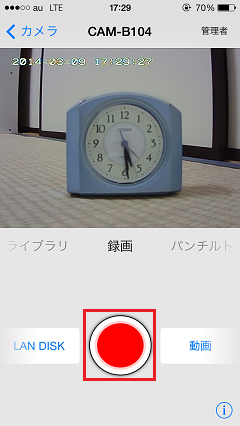
(11)◎ボタン(下図赤枠で囲った部分)を再度タップすると、
◎ボタンの内側の○が白に戻る。
これは、録画が終了したことを意味する。
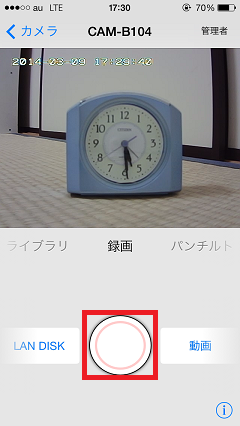
→これで動画が、IODATA LANDISK HDL-A2.0 に保存される。
実際に保存されたのかどうかは、後述の「4.確認手順」で確認する。
4.NASに保存された静止画/動画を確認する手順
4.1 バッファロー LinkStation LS-V2.0TLJ に保存された静止画/動画を確認する手順
(1) パソコン上で Explorer を起動し、
バッファロー LinkStation LS-V2.0TLJ 配下の、
3.1(5)で設定したフォルダ( \\192.168.0.3\share\wptcam。192.168.0.3 は、
ホスト名LS-VLC75で置き換えている)配下のフォルダを表示する。
実際に映像ファイルが保存されるフォルダは、さらにその下の、
IPCamera_Record\(カメラ名) (カメラ名はここではCAM-B7B9)
というフォルダになるので、そのフォルダを表示する。
本日の日付(2014_03_09)のフォルダが作成されている。
これをクリック。(下図赤枠で囲った部分)
(2) snapshot-001 というフォルダ(下図赤枠で囲った部分)と、
record-001 というフォルダ(下図オレンジ枠で囲った部分)が生成されている。
snapshot-001 は静止画を保存するフォルダ。
record-001 は動画を保存するフォルダ。
ここでは、まず snapshot-001(下図赤枠で囲った部分)のほうをクリック。
(3) 静止画が保存されている。
ファイル名は、Record-(撮影した日時と時刻).jpg という形式になっている。
(4) 上記のファイルをクリックすると、静止画が再生され、
3.1(6)で撮影したものであることが確認できる。
(5) (2)で record-001((2)の図でオレンジ枠で囲った部分)をクリック。
(6) 動画が保存されている。
ファイル名は、Record-(撮影した日時と時刻).avi という形式になっている。
(7) 上記のファイルをクリックすると、動画が再生され、
3.1(10)で撮影したものであることが確認できる。
4.2 IODATA LANDISK HDL-A2.0 に保存された静止画/動画を確認する手順
(1) パソコン上で Explorer を起動し、
IODATA LANDISK HDL-A2.0 配下の、
3.2(3)で設定したフォルダ( \\192.168.0.8\contents\wptcam。192.168.0.8 は、
ホスト名LANDISK-F24A87で置き換えている)配下のフォルダを表示する。
実際に映像ファイルが保存されるフォルダは、さらにその下の、
IPCamera_Record\(カメラ名) (カメラ名はここではCAM-B7B9)
というフォルダになるので、そのフォルダを表示する。
本日の日付(2014_03_09)のフォルダが作成されている。
これをクリック。(下図赤枠で囲った部分)
(2) snapshot-001 というフォルダ(下図赤枠で囲った部分)と、
record-001 というフォルダ(下図オレンジ枠で囲った部分)が生成されている。
snapshot-001 は静止画を保存するフォルダ。
record-001 は動画を保存するフォルダ。
ここでは、まず snapshot-001(下図赤枠で囲った部分)のほうをクリック。
(3) 静止画が保存されている。
ファイル名は、Record-(撮影した日時と時刻).jpg という形式になっている。
(4) 上記のファイルをクリックすると、静止画が再生され、
3.2(7)で撮影したものであることが確認できる。

(5) (2)で record-001((2)の図でオレンジ枠で囲った部分)をクリック。
(6) 動画が保存されている。
ファイル名は、Record-(撮影した日時と時刻).avi という形式になっている。
(7) 上記のファイルをクリックすると、動画が再生され、
3.2(11)で撮影したものであることが確認できる。
関連商品紹介ページ
IODATA Qwatch TS-WPTCAM 関連の記事一覧
(1) ネットワークカメラ IODATA Qwatch TS-WPTCAM 購入
(2) ネットワークカメラ IODATA Qwatch TS-WPTCAM 無線LANでネットワークに接続
(3) ネットワークカメラ IODATA Qwatch TS-WPTCAM 同じネットワーク上からアクセス
(4) ネットワークカメラ IODATA Qwatch TS-WPTCAM 外出先からアクセス
(5) ネットワークカメラ IODATA Qwatch TS-WPTCAM パン・チルト機能
(6) ネットワークカメラ IODATA Qwatch TS-WPTCAM 暗視機能
(7) ネットワークカメラ IODATA Qwatch TS-WPTCAM 映像をパソコンに保存する
(8) ネットワークカメラ IODATA Qwatch TS-WPTCAM 映像をLANDISKに保存する
(9) ネットワークカメラ IODATA Qwatch TS-WPTCAM 映像をSDカードに保存する
(10) ネットワークカメラ IODATA Qwatch TS-WPTCAM 動作検知しメールで送信
(11) ネットワークカメラ IODATA Qwatch TS-WPTCAM 動作検知しFTPで送信
(12) ネットワークカメラ IODATA Qwatch TS-WPTCAM パトロール
(13) ネットワークカメラ IODATA Qwatch TS-WPTCAM 音声
(14) ネットワークカメラ IODATA Qwatch TS-WPTCAM 録画形式
(15) ネットワークカメラ IODATA Qwatch TS-WPTCAM デジタルズーム
(16) ネットワークカメラ IODATA Qwatch TS-WPTCAM まとめ
(17) ネットワークカメラ IODATA Qwatch TS-WPTCAM スマートフォンから接続
(18) ネットワークカメラ IODATA Qwatch TS-WPTCAM パスワード変更方法
(19) ネットワークカメラ IODATA Qwatch TS-WPTCAM 映像をBUFFALO製のNASに保存
(20) ネットワークカメラ IODATA Qwatch TS-WPTCAM スマホからQwatchViewでアクセス
(21) ネットワークカメラ IODATA Qwatch TS-WPTCAM 静止画をスマホに保存
(22) ネットワークカメラ IODATA Qwatch TS-WPTCAM QwatchView 管理者権限
(23) ネットワークカメラ IODATA Qwatch TS-WPTCAM QwatchView 映像をNASに保存
(24) ネットワークカメラ IODATA Qwatch TS-WPTCAM QwatchView NASに保存した映像をスマホで見る方法
(25) ネットワークカメラ IODATA Qwatch TS-WPTCAM QwatchView SDカード関連機能
(26) ネットワークカメラ IODATA Qwatch TS-WPTCAM QwatchView パンチルトとプリセット
(27) ネットワークカメラ IODATA Qwatch TS-WPTCAM QwatchView パトロール
(28) ネットワークカメラ IODATA Qwatch TS-WPTCAM QwatchView 暗視機能
(29) ネットワークカメラ IODATA Qwatch 複数台表示
(30) ネットワークカメラ IODATA Qwatch TS-WPTCAM 動作検知してNASに保存
(31) ネットワークカメラ IODATA Qwatch TS-WPTCAM 動作検知しSDカードに保存
(32) ネットワークカメラ IODATA Qwatch TS-WPTCAM 連続録画
(33) ネットワークカメラ IODATA Qwatch TS-WPTCAM まとめ2