ネットワークカメラ Tenvis JPT3815W




の動体検知について説明します。
(*1) JPT3815W と FS-IPC100 との関係については以下の記事を参照してください。
ネットワークカメラ Tenvis JPT3815W 製品名
1.JPT3815Wの動体検知関連の機能一覧
JPT3815Wの動体検知関連の機能一覧は、以下の手順で確認できます。
(1) 「ネットワークカメラ Tenvis JPT3815W 有線LANで同じネットワーク上からアクセス」
の「3. 2回名以降のライブ映像表示」に記載した方法で、
JPT3815Wのライブ映像を表示。
(2) Settingボタン(下図で赤枠で囲った部分)をクリック。
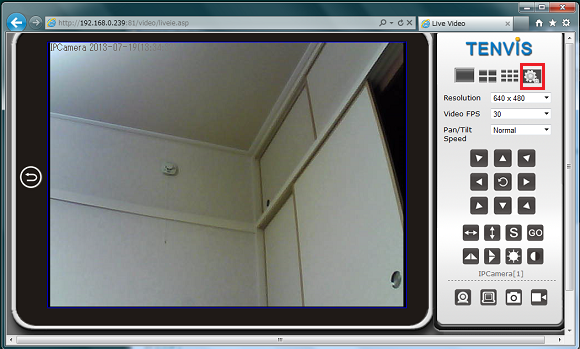
(3) [Alarm Setting](赤枠で囲った部分)をクリック。
さらに、その配下にある [Alarm Setting](緑枠で囲った部分)をクリック。
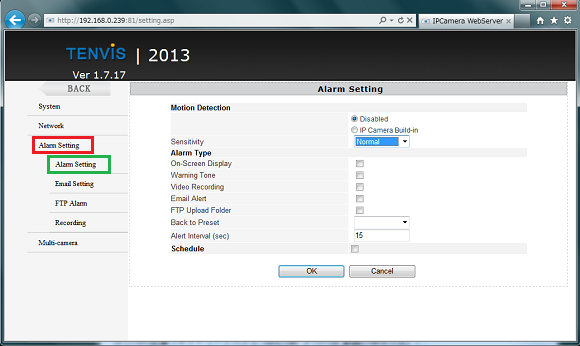
ここに、JPT3815Wの動体検知一覧の全ての機能が表示されています。
(*1)Video Recording(動画保存)は、
「ネットワークカメラ Tenvis JPT3815W 動画の保存方法」
と同様に、「管理者として実行」しなければ動作しません。
それ以外の機能は、「管理者として実行」しなくても動作します。
(4) Email Setting(赤枠で囲った部分)をクリックすると、
Email Alert(ピンク枠で囲った部分)の詳細設定画面となります。
FTP Alerm(緑枠で囲った部分)をクリックすると、
FTP Upload Folder(黄緑枠で囲った部分)の詳細設定画面となります。
Recording(紫枠で囲った部分)をクリックすると、
Video Recording(うすい紫枠で囲った部分)の詳細設定画面となります。
これらについては、下記「2.動体検知関連の詳細設定」の中で説明します。
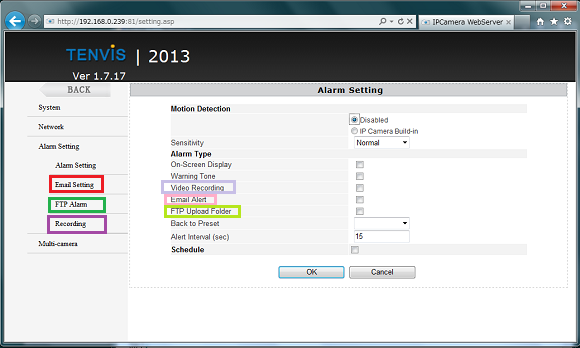
2.JPT3815Wの動体検知関連の機能詳細
2.1 Motion Detection
JPT3815Wにおいて、動体検知するかどうかを指定します。
Disabled なら、動体検知しません。
IP Camera Build-in なら、動体検知します。
初期値は、Disabled ですが、この記事では、以降全て、IP Camera Build-in を選択
したことを前提に説明します。
2.2 Sensitivity
JPT3815Wの動体検知の感度。
highest, higher, Normal, lower, lowestの5段階になっています。
初期値は Normal。
すみませんが、私のほうでは、各レベルどれくらいの感度なのかの検証まではやって
いません。以降全て、Normalの状態で試したものです。
2.3 On-Screen Display
これを有効にすると(チェックを入れると)、JPT3815Wで動体検知した時、
画面右上に、赤字で[ALARM] と出力されます。以下の手順で確認できます。
(1) On-Screen Display にチェックを入れ(赤枠で囲った部分)、
[OK](緑枠で囲った部分)をクリックし、
[BACK](黄色枠で囲った部分)をクリック。
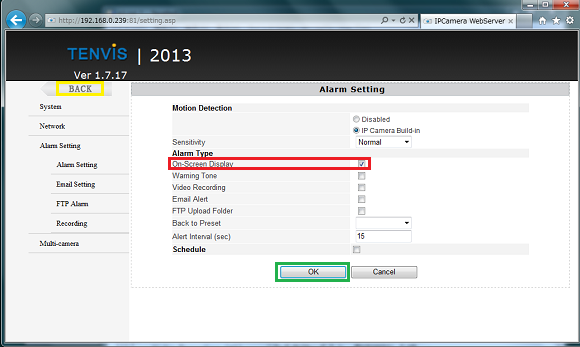
(2) ライブ映像の画面となる。

(3) カメラの前に手をかざすと、画面右上に[ALARM]と表示される。(赤枠で囲った
部分)
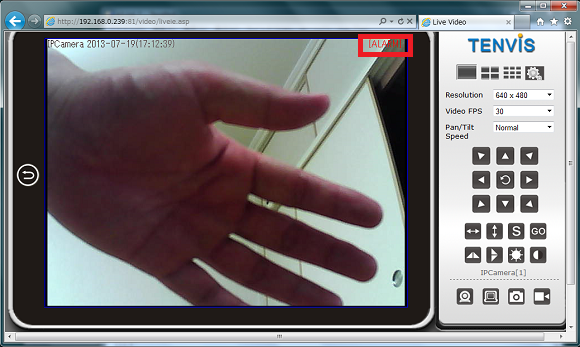
※この On-Screen Display の機能はこれだけです。
この機能の指定のみでは、映像を保存したり、送信したりはしません。
2.4 Warning Tone
これを有効にすると(チェックを入れると)、JPT3815Wで動体検知した時、
「プー。プー。プー。」とビープ音が鳴ります。手順は以下のとおりです。
(1) 1の(2)~(3)の手順で、動体検知の一覧画面に戻る。
(2) On-Screen Display にチェックを入れ(赤枠で囲った部分)、
[OK](緑枠で囲った部分)をクリックし、
[BACK](黄色枠で囲った部分)をクリック。
※On-Screen Display のチェックは外してもいいのですが、付けておいたほうが、
動体検知が動作しているのかどうかを判断しやすいので、以降、このまま付け
たままにすることにします。
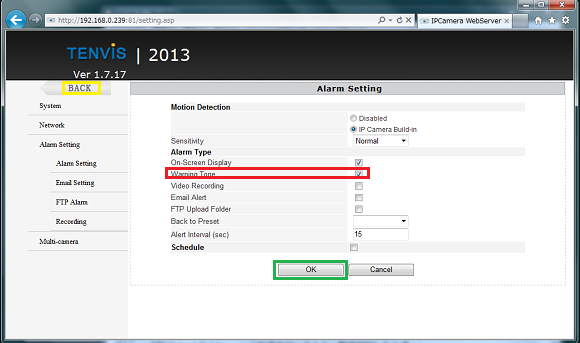
(3) ライブ映像の画面となる。
(4) カメラの前に手をかざすと、画面右上に[ALARM]と表示されるとともに、
「プー。プー。プー。」というビープ音が聞こえる。
図(写真)としては、2.3の(3)と同じものになります。
音は、写真では再現できないので。。。
2.5 Video Recording
これを有効にすると、JPT3815Wで動体検知した時、動画の保存を行います。
この機能は、「ネットワークカメラ Tenvis JPT3815W 動画の保存方法」
と同様に、「管理者として実行」しなければ動作しません。
手順は以下のとおりです。
(1) 「ネットワークカメラ Tenvis JPT3815W 動画の保存方法」の(1)~(6)の手順で、
ライブ映像表示 → 設定画面表示 → 動画の保存場所設定
を行う。
※この部分に関しては、Recordボタンで動画を保存する場合(7/8の記事)でも、
動体検知で動画を保存する場合(本記事)でも、同じです。
(2) [Alarm Setting](赤枠で囲った部分)をクリック(Alarm Setting 画面に移動)し、
[Video Recording](緑枠で囲った部分)にチェックを入れ、
[OK]ボタン(黄色枠で囲った部分)をクリックして、
[BACK]ボタン(紫枠で囲った部分)をクリック。
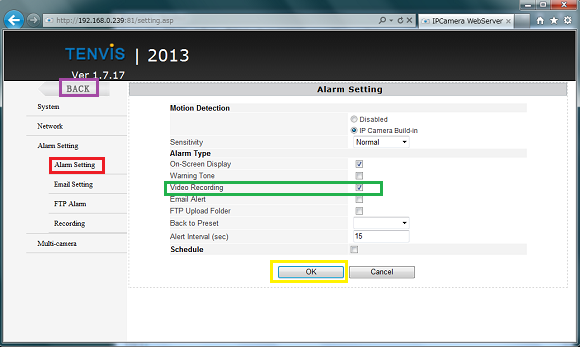
(3) カメラの前に手をかざすと、画面右上に[ALARM]とともに、
[REC]という表示がでる。(赤枠で囲った部分)
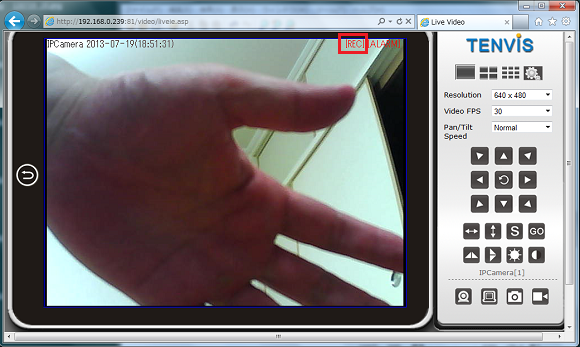
(4) 上記(1)の手順の中で指定した保存場所に(この例ではデスクトップに)、
動画が生成されている。
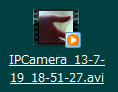
(5) この動画ファイルのプロパティを見てみると、以下のように 14秒の動画と
なっている。
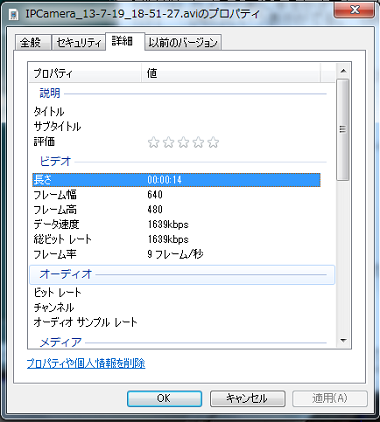
(6) この動画を再生すると以下のような動画となっている。
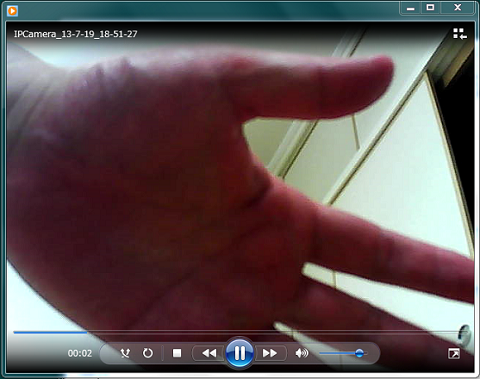
2.6 Email Alert
これを有効にすると、JPT3815Wで動体検知したとき、静止画(写真)を
Emailで送信します。
「管理者として実行」しても構いませんが、そうでなくても実行できます。
手順は以下のとおりです。
(1) 1の(1)~(2)の手順で、設定画面を表示させる。
(2) [Email Setting](赤枠で囲った部分)をクリックし、Email詳細設定画面に行き、
Email送信に関する設定を行い(緑枠で囲った部分。Gmailから送信する設定に
しています)、
[Save](黄色枠で囲った部分)をクリック。
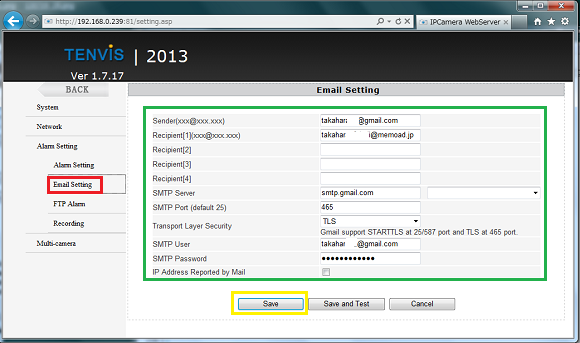
(3) [Alarm Setting](赤枠で囲った部分)をクリックし、
[Email Alert](緑枠で囲った部分)にチェックを入れ、
[OK](黄色枠で囲った部分)をクリックし、
[BACK](紫枠で囲った部分)をクリック。(→ライブ映像画面に移動)
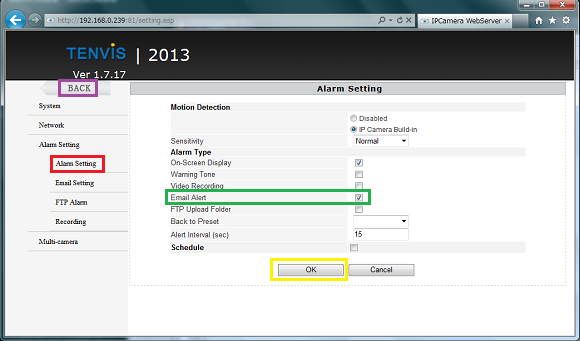
(4) カメラの前に手をかざすと、画面右上に[ALARM]と表示される。
この表示は2.3の(3)と変わらない。Email送信に関する表示は特に出ない。
(5) (2)で設定した Email送信先を確認してみると、以下のように、
Emailが3通、届いていた。(なぜ、3通なのかはよく分からなかった)
各メールには、静止画(写真)が添付されていた。
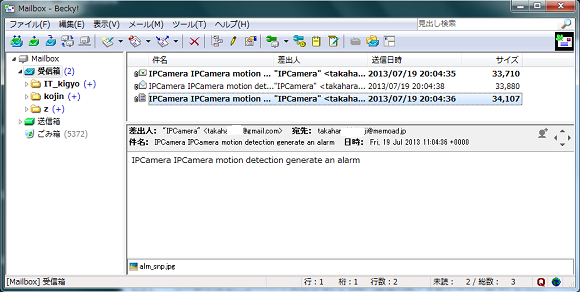
(6) 1通目の Emailに添付されていた写真は以下のような写真。
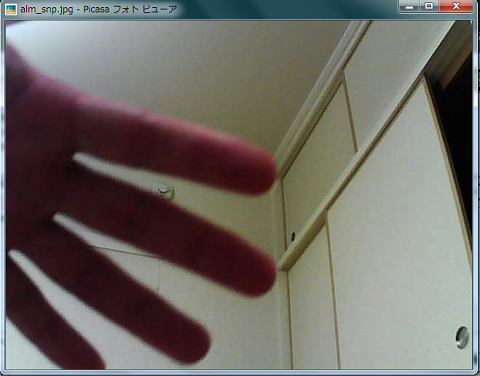
2.7 FTP Upload Folder
これを有効にすると、JPT3815Wで動体検知したとき、静止画(写真)を
FTP で送信します。
(1) 1の(1)~(2)の手順で、設定画面を表示させる。
(2) [FTP Alarm](赤枠で囲った部分)をクリックし、
FTP送信に関する設定を行い(緑枠で囲った部分。FC2ホームページのFTPサーバー
に送信する設定にしています)、
[Save](黄色枠で囲った部分)をクリック。

(3) [Alarm Setting](赤枠で囲った部分)をクリックし、
[FTP Upload Fiolder](緑枠で囲った部分)にチェックを入れ、
[OK](黄色枠で囲った部分)をクリックし、
[BACK](紫枠で囲った部分)をクリック。(→ライブ映像画面に移動)
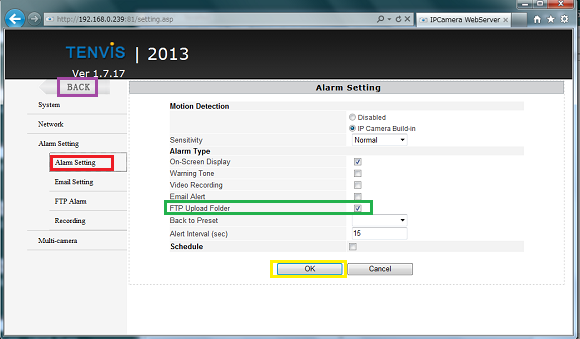
(4) カメラの前に手をかざすと、画面右上に[ALARM]と表示される。
この表示は2.3の(3)と変わらない。FTP送信に関する表示は特に出ない。
(5) (2)で設定した FTP送信先を確認してみると、以下のように、
静止画(写真)が3個、届いていた。(なぜ、3個なのかはよく分からなかった)
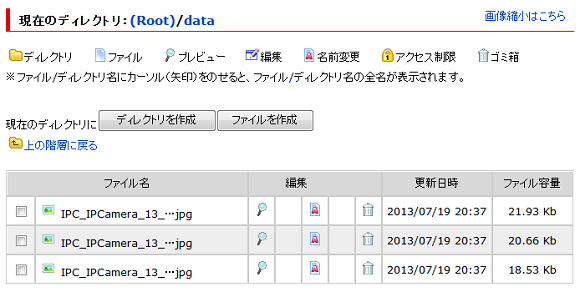
(6) 1個目の静止画(写真)は以下のような写真。

2.8 Back to Preset
この機能を使用するには、
「ネットワークカメラ Tenvis JPT3815W プリセット」で説明した、
プリセットの設定をやっておく必要があります。
ここでは、その記事での設定がそのまま残っていることを前提にします。
つまり、番号1に、カメラが少し左に向いた状態が保存されています。
番号1を [Back to Preset] に設定すると、動体検知した時、番号1に設定された向き
にカメラが向くようになります。
手順は以下のとおりです。
(1) 1の(1)~(3)の手順で、[Alarm Setting]画面を表示させる。
(2) [Back to Preset]に番号1を設定(赤枠で囲った部分)し、
[OK](黄色枠で囲った部分)をクリックし、
[BACK](紫枠で囲った部分)をクリック。(→ライブ映像画面に移動)
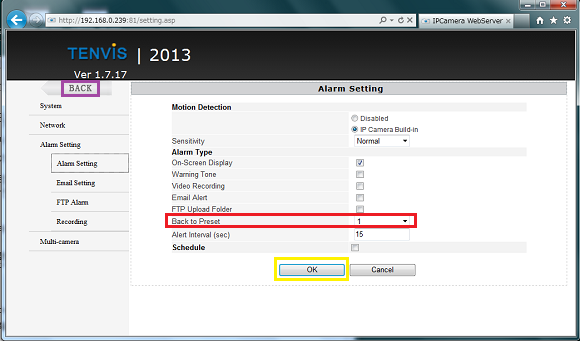
(3) カメラの前に手をかざすと、画面右上に[ALARM]と表示される。
この表示は2.3の(3)と変わらない。[Back to Preset]に関する表示は特に出ない。
(4) プリセットで設定した方向にカメラが向く。
以下の図はカメラが、向きを変えた後の映像。
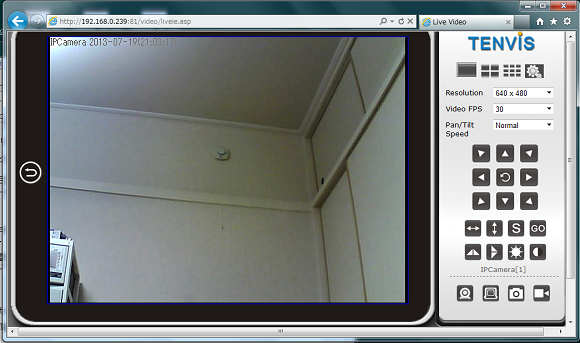
2.9 Alert Interval
JPT3815Wで動体検知を行う間隔を、このパラメーターで指定します。
動体検知した後、画面右上に [ALARM] と表示される時間は、ここで設定した時間と
なります。初期値は 15 (15秒)です。
ここを 60 に変更して OKボタンを押した場合、以下のような結果になりました。
(1) 動体検知後、画面右上に[ALARM]と表示される時間は 60秒となった。
(2) 動画保存を行った場合、動画は動体を検知した時点~15秒間の動画となった。
[ALARM]が表示されている、60秒の間は、カメラの前で何が起きても、
それは録画されなかった。
(3) Email送信を有効にした場合、送信されるEmailの数は、3通だった。
[ALARM]が表示されている、60秒の間は、カメラの前で何が起きても、
それ以上のEmailは送信されなかった。
→Alert Interval とは、動体検知を行う間隔ですが、
言い換えると、動体検知をした後、次の動体検知を控える時間と言えると思います。
2.10 Schedule
ここにチェックを入れていない場合(これまで書いてきた内容は全てその状態)は、
全ての時間帯が、動体検知の対象になります。
ここにチェックを入れて、OKボタンをクリックすると、以下のように表示されます。
テーブルが真っ白ですが、これだと、全ての時間帯が、動体検知の対象外、
つまり、動体検知を Disabled にしたのと同じ状態になります。
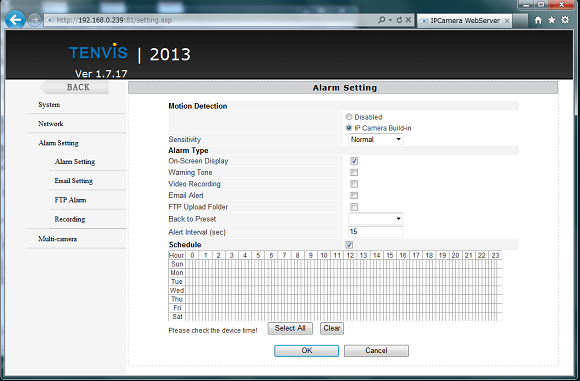
[Select All](赤枠で囲った部分)をクリックすると、テーブルが全て水色になります。
この状態で[OK](緑枠で囲った部分)をクリックすると、
全ての時間帯が動体検知の対象、つまり、Schedule にチェックを入れていなかった時と
同じ状態になります。
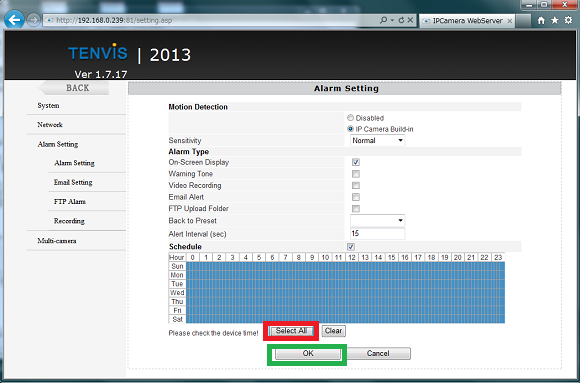
テーブル中の、各マス目が、水色なのか白なのかは、その部分をクリックすると変更
することができます。
それによって、何曜日の何時から何時まで、動体検知を有効/無効にするかを指定する
ことができます。
なお、このテーブルでの時刻は、日本時間ではなく、グリニッジ標準時間なので、
指定する場合は注意が必要です。
Amazonでの本製品(Tenvis製 JPT3815W)の紹介ページ
Tenvis JPT3815W 関連の記事一覧
(1) ネットワークカメラ Tenvis JPT3815W 製品名
(2) ネットワークカメラ Tenvis JPT3815W 外観
(3) ネットワークカメラ Tenvis JPT3815W 有線LANで同じネットワーク上からアクセス
(4) ネットワークカメラ Tenvis JPT3815W 無線LANで同じネットワーク上からアクセス
(5) ネットワークカメラ Tenvis JPT3815W 外出先からアクセス
(6) ネットワークカメラ Tenvis JPT3815W その他の機能
(7) ネットワークカメラ Tenvis JPT3815W 動画の保存方法
(8) ネットワークカメラ Tenvis JPT3815W プリセット
(9) ネットワークカメラ Tenvis JPT3815W 動体検知
(10) ネットワークカメラ TENVIS JPT3815W スマートフォンから接続
(11) JPT3815W の 映像が Internet Explorer 11 で見れない問題の解決方法
(12) ネットワークカメラ TENVIS JPT3815W まとめ


の動体検知について説明します。
(*1) JPT3815W と FS-IPC100 との関係については以下の記事を参照してください。
ネットワークカメラ Tenvis JPT3815W 製品名
1.JPT3815Wの動体検知関連の機能一覧
JPT3815Wの動体検知関連の機能一覧は、以下の手順で確認できます。
(1) 「ネットワークカメラ Tenvis JPT3815W 有線LANで同じネットワーク上からアクセス」
の「3. 2回名以降のライブ映像表示」に記載した方法で、
JPT3815Wのライブ映像を表示。
(2) Settingボタン(下図で赤枠で囲った部分)をクリック。
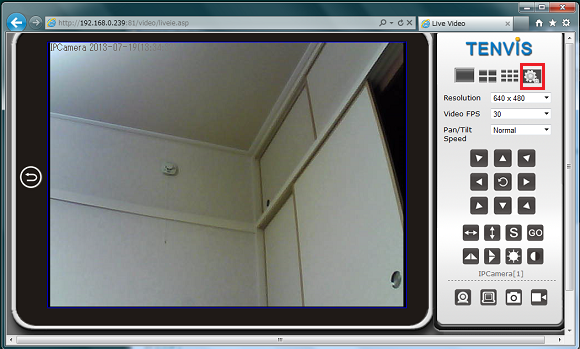
(3) [Alarm Setting](赤枠で囲った部分)をクリック。
さらに、その配下にある [Alarm Setting](緑枠で囲った部分)をクリック。
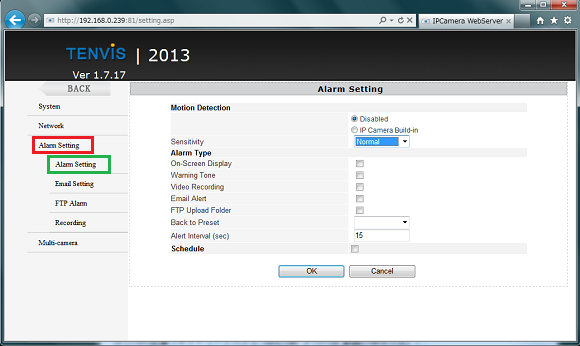
ここに、JPT3815Wの動体検知一覧の全ての機能が表示されています。
| 機能名称 | 機能内容 |
| Motion Detection | Disabled なら、動体検知しない。 IP Camera Build-in なら、動体検知する。 初期値は、Disabled。 |
| Sensitivity | 動体検知の感度。highest, higher, Normal, lower, lowest の5段階になっている。初期値は Normal。 |
| On-Screen Display | これを有効にすると(チェックを入れると)、 動体検知した時、画面右上に、赤字で [ALARM] と出力。 |
| Warning Tone | これを有効にすると(チェックを入れると)、 動体検知した時、「プー。プー。プー。」とビープ音が鳴る。 |
| Video Recording (*1) | これを有効にすると、動体検知した時、 動画の保存を行う。 |
| Email Alert | これを有効にすると、動体検知した時、 静止画(写真)をEmailで送信する。 |
| FTP Upload Folder | これを有効にすると、動体検知した時、 静止画(写真)を FTP で送信する。 |
| Back to Preset | ここに番号を設定すると、動体検知した時、その番号に 設定された向きにカメラを向ける。 |
| Alert Interval | 動体検知を行う間隔を示す。 |
| Schedule | ここにチェックを入れると、曜日と時間のタイムテーブルが表示 され、動体検知を有効/無効にする時間帯を指定できる。 |
(*1)Video Recording(動画保存)は、
「ネットワークカメラ Tenvis JPT3815W 動画の保存方法」
と同様に、「管理者として実行」しなければ動作しません。
それ以外の機能は、「管理者として実行」しなくても動作します。
(4) Email Setting(赤枠で囲った部分)をクリックすると、
Email Alert(ピンク枠で囲った部分)の詳細設定画面となります。
FTP Alerm(緑枠で囲った部分)をクリックすると、
FTP Upload Folder(黄緑枠で囲った部分)の詳細設定画面となります。
Recording(紫枠で囲った部分)をクリックすると、
Video Recording(うすい紫枠で囲った部分)の詳細設定画面となります。
これらについては、下記「2.動体検知関連の詳細設定」の中で説明します。
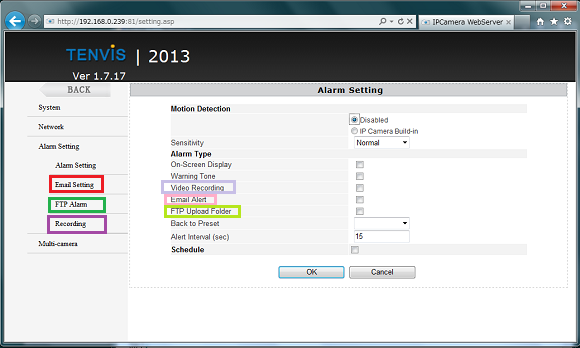
2.JPT3815Wの動体検知関連の機能詳細
2.1 Motion Detection
JPT3815Wにおいて、動体検知するかどうかを指定します。
Disabled なら、動体検知しません。
IP Camera Build-in なら、動体検知します。
初期値は、Disabled ですが、この記事では、以降全て、IP Camera Build-in を選択
したことを前提に説明します。
2.2 Sensitivity
JPT3815Wの動体検知の感度。
highest, higher, Normal, lower, lowestの5段階になっています。
初期値は Normal。
すみませんが、私のほうでは、各レベルどれくらいの感度なのかの検証まではやって
いません。以降全て、Normalの状態で試したものです。
2.3 On-Screen Display
これを有効にすると(チェックを入れると)、JPT3815Wで動体検知した時、
画面右上に、赤字で[ALARM] と出力されます。以下の手順で確認できます。
(1) On-Screen Display にチェックを入れ(赤枠で囲った部分)、
[OK](緑枠で囲った部分)をクリックし、
[BACK](黄色枠で囲った部分)をクリック。
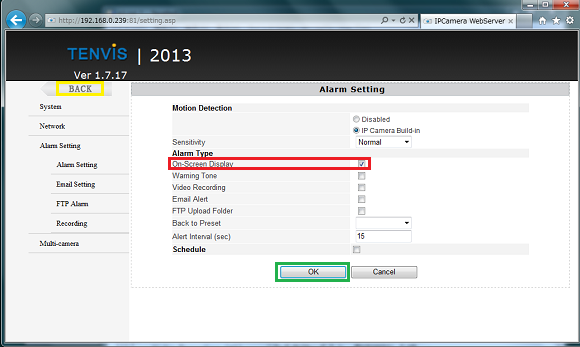
(2) ライブ映像の画面となる。

(3) カメラの前に手をかざすと、画面右上に[ALARM]と表示される。(赤枠で囲った
部分)
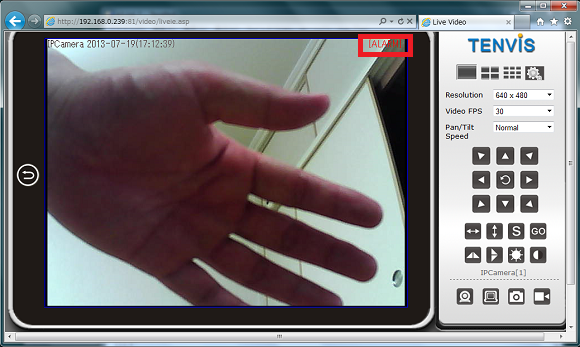
※この On-Screen Display の機能はこれだけです。
この機能の指定のみでは、映像を保存したり、送信したりはしません。
2.4 Warning Tone
これを有効にすると(チェックを入れると)、JPT3815Wで動体検知した時、
「プー。プー。プー。」とビープ音が鳴ります。手順は以下のとおりです。
(1) 1の(2)~(3)の手順で、動体検知の一覧画面に戻る。
(2) On-Screen Display にチェックを入れ(赤枠で囲った部分)、
[OK](緑枠で囲った部分)をクリックし、
[BACK](黄色枠で囲った部分)をクリック。
※On-Screen Display のチェックは外してもいいのですが、付けておいたほうが、
動体検知が動作しているのかどうかを判断しやすいので、以降、このまま付け
たままにすることにします。
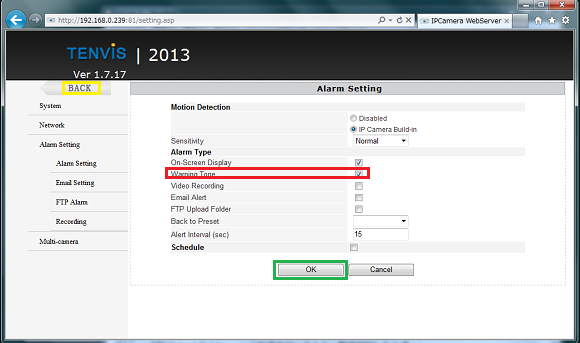
(3) ライブ映像の画面となる。
(4) カメラの前に手をかざすと、画面右上に[ALARM]と表示されるとともに、
「プー。プー。プー。」というビープ音が聞こえる。
図(写真)としては、2.3の(3)と同じものになります。
音は、写真では再現できないので。。。
2.5 Video Recording
これを有効にすると、JPT3815Wで動体検知した時、動画の保存を行います。
この機能は、「ネットワークカメラ Tenvis JPT3815W 動画の保存方法」
と同様に、「管理者として実行」しなければ動作しません。
手順は以下のとおりです。
(1) 「ネットワークカメラ Tenvis JPT3815W 動画の保存方法」の(1)~(6)の手順で、
ライブ映像表示 → 設定画面表示 → 動画の保存場所設定
を行う。
※この部分に関しては、Recordボタンで動画を保存する場合(7/8の記事)でも、
動体検知で動画を保存する場合(本記事)でも、同じです。
(2) [Alarm Setting](赤枠で囲った部分)をクリック(Alarm Setting 画面に移動)し、
[Video Recording](緑枠で囲った部分)にチェックを入れ、
[OK]ボタン(黄色枠で囲った部分)をクリックして、
[BACK]ボタン(紫枠で囲った部分)をクリック。
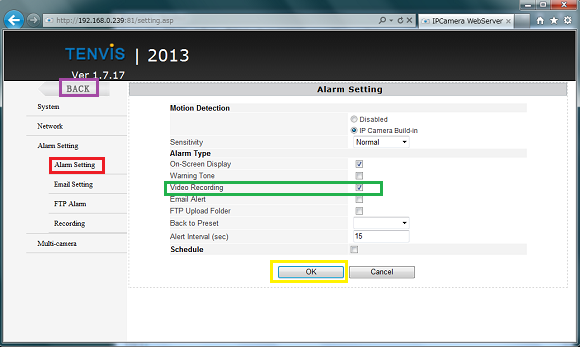
(3) カメラの前に手をかざすと、画面右上に[ALARM]とともに、
[REC]という表示がでる。(赤枠で囲った部分)
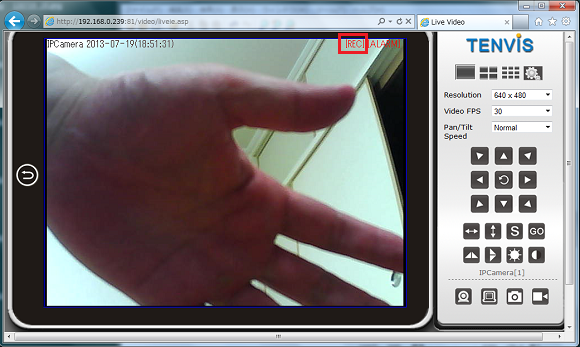
(4) 上記(1)の手順の中で指定した保存場所に(この例ではデスクトップに)、
動画が生成されている。
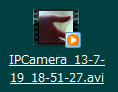
(5) この動画ファイルのプロパティを見てみると、以下のように 14秒の動画と
なっている。
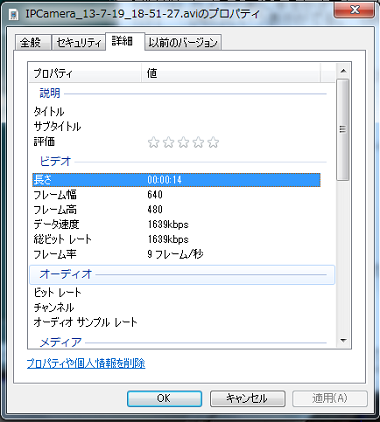
(6) この動画を再生すると以下のような動画となっている。
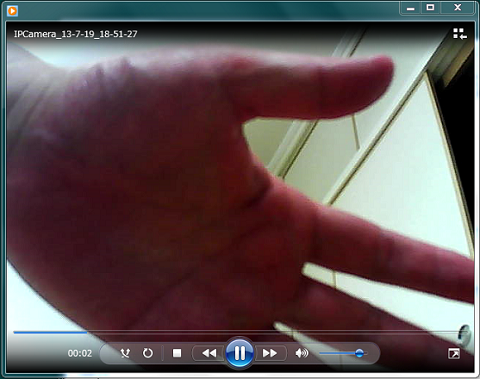
2.6 Email Alert
これを有効にすると、JPT3815Wで動体検知したとき、静止画(写真)を
Emailで送信します。
「管理者として実行」しても構いませんが、そうでなくても実行できます。
手順は以下のとおりです。
(1) 1の(1)~(2)の手順で、設定画面を表示させる。
(2) [Email Setting](赤枠で囲った部分)をクリックし、Email詳細設定画面に行き、
Email送信に関する設定を行い(緑枠で囲った部分。Gmailから送信する設定に
しています)、
[Save](黄色枠で囲った部分)をクリック。
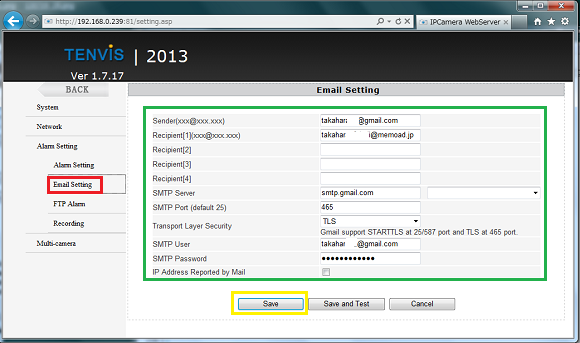
(3) [Alarm Setting](赤枠で囲った部分)をクリックし、
[Email Alert](緑枠で囲った部分)にチェックを入れ、
[OK](黄色枠で囲った部分)をクリックし、
[BACK](紫枠で囲った部分)をクリック。(→ライブ映像画面に移動)
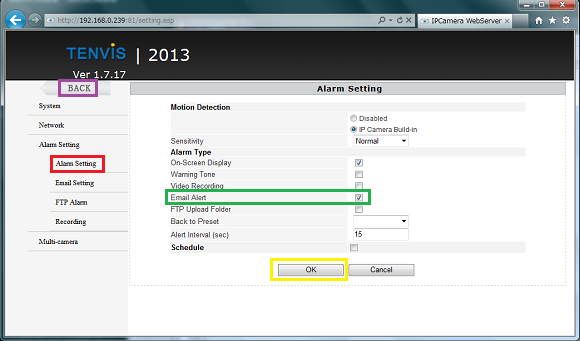
(4) カメラの前に手をかざすと、画面右上に[ALARM]と表示される。
この表示は2.3の(3)と変わらない。Email送信に関する表示は特に出ない。
(5) (2)で設定した Email送信先を確認してみると、以下のように、
Emailが3通、届いていた。(なぜ、3通なのかはよく分からなかった)
各メールには、静止画(写真)が添付されていた。
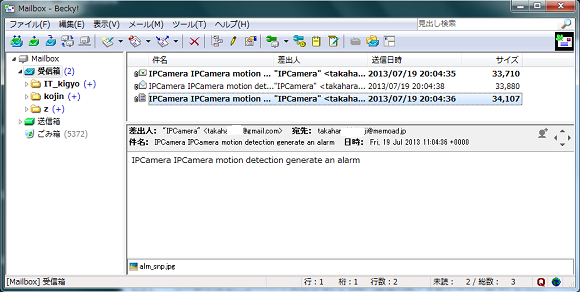
(6) 1通目の Emailに添付されていた写真は以下のような写真。
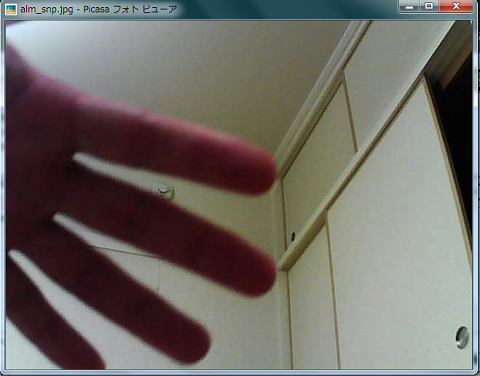
2.7 FTP Upload Folder
これを有効にすると、JPT3815Wで動体検知したとき、静止画(写真)を
FTP で送信します。
(1) 1の(1)~(2)の手順で、設定画面を表示させる。
(2) [FTP Alarm](赤枠で囲った部分)をクリックし、
FTP送信に関する設定を行い(緑枠で囲った部分。FC2ホームページのFTPサーバー
に送信する設定にしています)、
[Save](黄色枠で囲った部分)をクリック。

(3) [Alarm Setting](赤枠で囲った部分)をクリックし、
[FTP Upload Fiolder](緑枠で囲った部分)にチェックを入れ、
[OK](黄色枠で囲った部分)をクリックし、
[BACK](紫枠で囲った部分)をクリック。(→ライブ映像画面に移動)
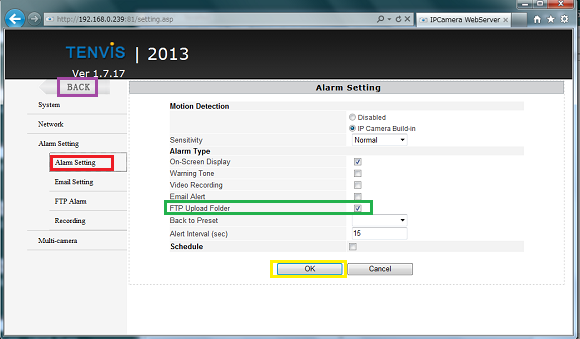
(4) カメラの前に手をかざすと、画面右上に[ALARM]と表示される。
この表示は2.3の(3)と変わらない。FTP送信に関する表示は特に出ない。
(5) (2)で設定した FTP送信先を確認してみると、以下のように、
静止画(写真)が3個、届いていた。(なぜ、3個なのかはよく分からなかった)
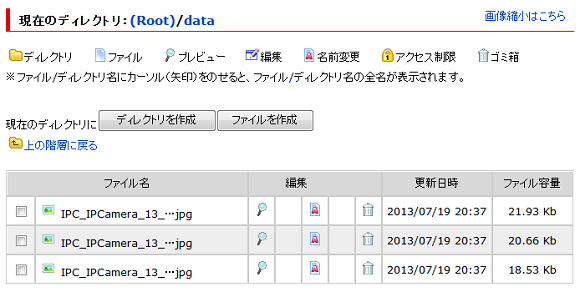
(6) 1個目の静止画(写真)は以下のような写真。

2.8 Back to Preset
この機能を使用するには、
「ネットワークカメラ Tenvis JPT3815W プリセット」で説明した、
プリセットの設定をやっておく必要があります。
ここでは、その記事での設定がそのまま残っていることを前提にします。
つまり、番号1に、カメラが少し左に向いた状態が保存されています。
番号1を [Back to Preset] に設定すると、動体検知した時、番号1に設定された向き
にカメラが向くようになります。
手順は以下のとおりです。
(1) 1の(1)~(3)の手順で、[Alarm Setting]画面を表示させる。
(2) [Back to Preset]に番号1を設定(赤枠で囲った部分)し、
[OK](黄色枠で囲った部分)をクリックし、
[BACK](紫枠で囲った部分)をクリック。(→ライブ映像画面に移動)
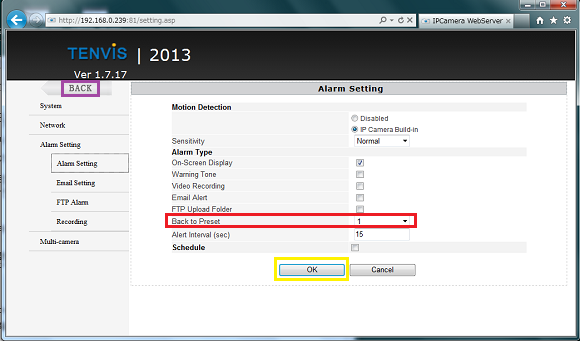
(3) カメラの前に手をかざすと、画面右上に[ALARM]と表示される。
この表示は2.3の(3)と変わらない。[Back to Preset]に関する表示は特に出ない。
(4) プリセットで設定した方向にカメラが向く。
以下の図はカメラが、向きを変えた後の映像。
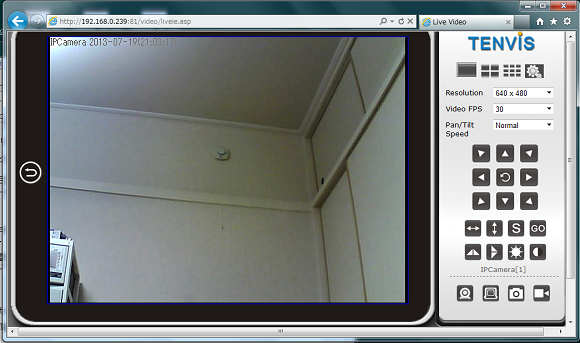
2.9 Alert Interval
JPT3815Wで動体検知を行う間隔を、このパラメーターで指定します。
動体検知した後、画面右上に [ALARM] と表示される時間は、ここで設定した時間と
なります。初期値は 15 (15秒)です。
ここを 60 に変更して OKボタンを押した場合、以下のような結果になりました。
(1) 動体検知後、画面右上に[ALARM]と表示される時間は 60秒となった。
(2) 動画保存を行った場合、動画は動体を検知した時点~15秒間の動画となった。
[ALARM]が表示されている、60秒の間は、カメラの前で何が起きても、
それは録画されなかった。
(3) Email送信を有効にした場合、送信されるEmailの数は、3通だった。
[ALARM]が表示されている、60秒の間は、カメラの前で何が起きても、
それ以上のEmailは送信されなかった。
→Alert Interval とは、動体検知を行う間隔ですが、
言い換えると、動体検知をした後、次の動体検知を控える時間と言えると思います。
2.10 Schedule
ここにチェックを入れていない場合(これまで書いてきた内容は全てその状態)は、
全ての時間帯が、動体検知の対象になります。
ここにチェックを入れて、OKボタンをクリックすると、以下のように表示されます。
テーブルが真っ白ですが、これだと、全ての時間帯が、動体検知の対象外、
つまり、動体検知を Disabled にしたのと同じ状態になります。
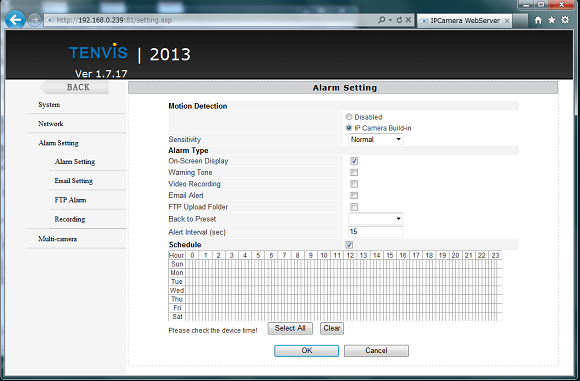
[Select All](赤枠で囲った部分)をクリックすると、テーブルが全て水色になります。
この状態で[OK](緑枠で囲った部分)をクリックすると、
全ての時間帯が動体検知の対象、つまり、Schedule にチェックを入れていなかった時と
同じ状態になります。
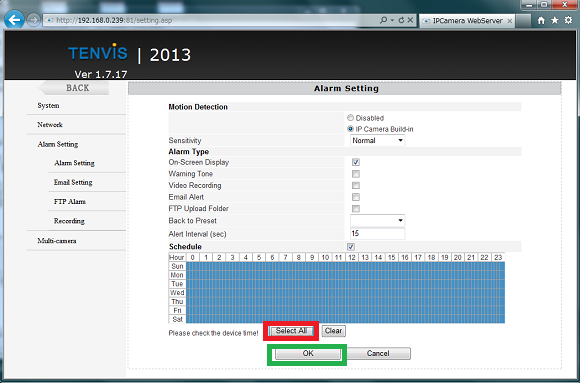
テーブル中の、各マス目が、水色なのか白なのかは、その部分をクリックすると変更
することができます。
それによって、何曜日の何時から何時まで、動体検知を有効/無効にするかを指定する
ことができます。
なお、このテーブルでの時刻は、日本時間ではなく、グリニッジ標準時間なので、
指定する場合は注意が必要です。
Amazonでの本製品(Tenvis製 JPT3815W)の紹介ページ
Tenvis JPT3815W 関連の記事一覧
(1) ネットワークカメラ Tenvis JPT3815W 製品名
(2) ネットワークカメラ Tenvis JPT3815W 外観
(3) ネットワークカメラ Tenvis JPT3815W 有線LANで同じネットワーク上からアクセス
(4) ネットワークカメラ Tenvis JPT3815W 無線LANで同じネットワーク上からアクセス
(5) ネットワークカメラ Tenvis JPT3815W 外出先からアクセス
(6) ネットワークカメラ Tenvis JPT3815W その他の機能
(7) ネットワークカメラ Tenvis JPT3815W 動画の保存方法
(8) ネットワークカメラ Tenvis JPT3815W プリセット
(9) ネットワークカメラ Tenvis JPT3815W 動体検知
(10) ネットワークカメラ TENVIS JPT3815W スマートフォンから接続
(11) JPT3815W の 映像が Internet Explorer 11 で見れない問題の解決方法
(12) ネットワークカメラ TENVIS JPT3815W まとめ


