本記事では、IODATA製のNAS(Network Attached Storage)製品
IODATA LANDISK HDL-A2.0


の今後の動作確認予定において、予定項目として上がっていた項目のうち、
「2.セットアップする」について説明します。
2.セットアップする
セットアップと言っても、単に準備だけで終わるわけではなく、今回の手順で、
基本的なファイル共有までなら、できるようになってしまいます。
※「4.共有フォルダーを使う」という章もあるのですが、そちらは、アクセス制御
など、より詳細な設定に関する話となっています。
以降、IODATA LANDISK HDL-A2.0 の「画面で見るマニュアル」に従って、
私のほうで実際に設定した手順を示します。
ステップ1.設置する
(1) パソコンを起動。
(2) NAS製品(IODATA LANDISK HDL-A2.0)と、
無線LAN親機(バッファロー WZR-600DHP)を、LANケーブルで接続。
(3) NAS製品(IODATA LANDISK HDL-A2.0)を、同梱されていたACアダプターと
電源コードで、電源(コンセント)に接続する。
(4) NAS製品(IODATA LANDISK HDL-A2.0)背面の電源ボタンを押して、
NAS製品(IODATA LANDISK HDL-A2.0)に電源を入れる。
→NAS製品(IODATA LANDISK HDL-A2.0)において、「ピポ」と音がし、
NAS製品(IODATA LANDISK HDL-A2.0)の STATUSランプが、約3分、緑点滅
した後、「ピー」と音がして、緑点灯に変わる。これで起動完了。
※NAS製品(IODATA LANDISK HDL-A2.0)と、無線LAN親機(バッファロー WZR-600DHP)
を、LANケーブルで接続した様子を、写真に撮りました。以下のとおりです。

ステップ2.設定する
(1) NAS製品(IODATA LANDISK HDL-A2.0)に同梱されていた CD-ROM を、
パソコンにセットする。
(2) 以下のようなダイアログボックスが表示される。
「HDL-A support soft menu」をクリック。
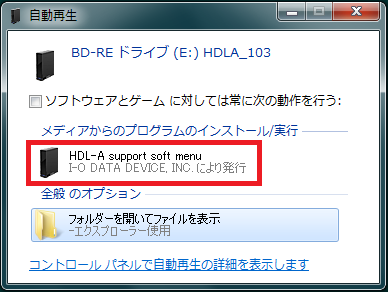
※CD-ROMをセットしても、上記ダイアログボックスが表示されないときは、
コンピューターの画面を開き、「BD-RE ドライブ」をクリックしてください。
これで上記ダイアログボックスが表示されるはずです。
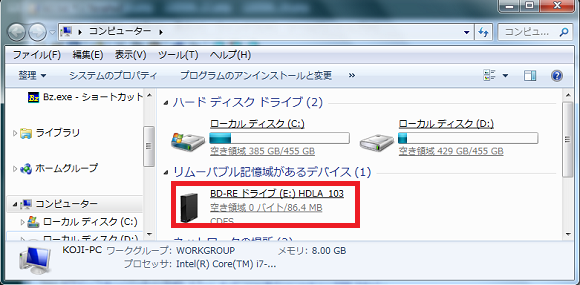
(3) 「Magical Finder」をクリック。
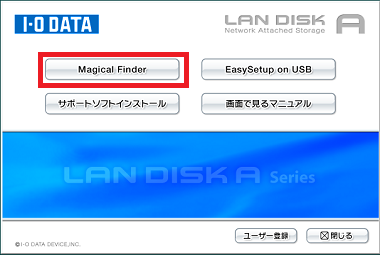
※2013.12.22 追記
Magical Finder の起動方法は、上記のとおり、HDL-A2.0 に添付されていた CD-ROM
から起動してもよいのですが、この方法だと、HDL-A2.0の管理画面を開く必要が発生
するたびに CD-ROM を挿入しなければならないので、少し不便です。
Magical Fider をダウンロードして起動したほうが便利です。私はそうしています。
Magical Finder のダウンロード方法、および、
ダウンロードしたMagical Finder を起動する方法については、
「ネットワークカメラ IODATA Qwatch TS-WLCAM ローカルネットワークから接続」
を参照してください。
この記事自体は、ネットワークカメラの記事ですが、IODATA社の製品は、
ネットワークカメラも、NASも、Magical Finder で管理するようになっているので、
Magical Finder のダウンロードや起動の手順は共通になっています。
(4) NAS製品(IODATA LANDISK HDL-A2.0)がデバイスとして検出され、
Magical Finder の画面に表示される。
「ブラウザ」ボタンをクリック。

(5) パスワード欄には何も入力せず、「ログオン」ボタンをクリック。
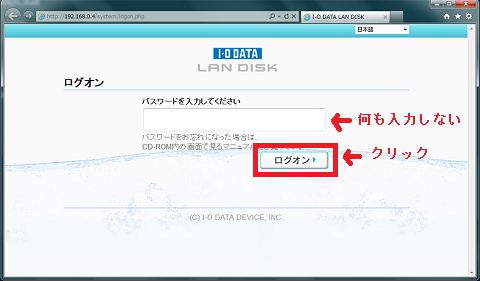
(6) 「はじめての設定」をクリック。
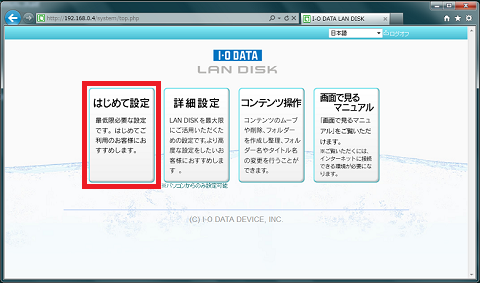
ステップ3.はじめての設定をする
(1) LANDISKの名前を設定する画面が表示される。
LANDISKの名前の初期値としては、「LANDISK-」の後に、このNAS製品の
MACアドレスを16進数で表したときの下6ケタが記載された形となっている。
ここは、この時点で、好きな名前に変更してよいのだが、今回は、この名前を
そのまま使用することにする。
「次へ」ボタンをクリックする。
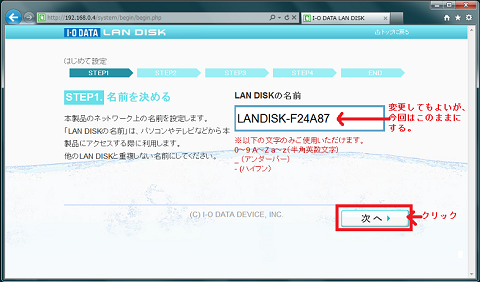
(2) IPアドレス設定画面となる。
初期値は、「自動で取得する」になっている。今回はこのままとする。
「次へ」ボタンをクリックする。
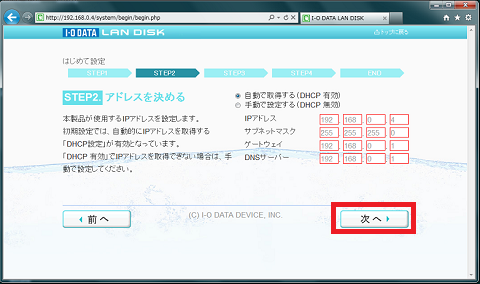
(3) 時刻設定画面となる。
初期値は、「サーバーと同期」になっている。今回はこのままとする。
「次へ」ボタンをクリックする。
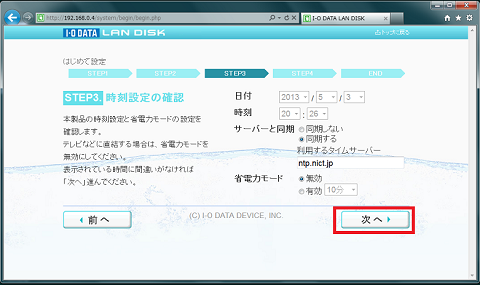
(4) 設定確認画面となる。
(1)(2)(3)で設定した内容が意図した通りに反映されていれば、
「設定する」ボタンをクリックする。
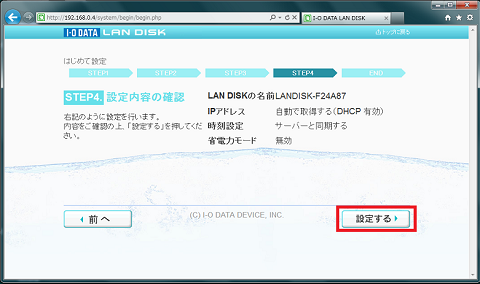
(5) 設定完了画面が表示される。
これで設定完了。この画面は、右上の×ボタンをクリックして、
終わってしまっても構わない。(そのままにしておいても別に問題はないが)
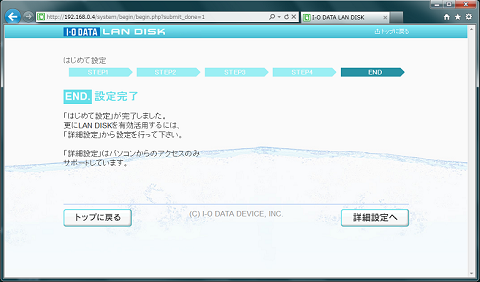
アクセスしてみよう
(1) クイックバーの[エクスプローラー]をクリック。

(2) エクスプローラーが表示される。
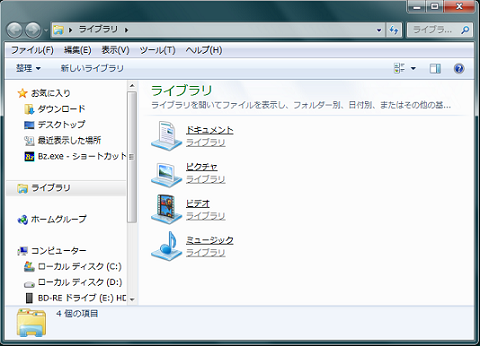
(3) ファイル名として、ステップ3(1)で設定したファイル名を、先頭に¥¥を
つけて入力する。実際には、最初の¥を入力したところで、ファイル名一覧
にステップ3(1)で設定したファイル名が出てくるのでそれを選択すればよい。
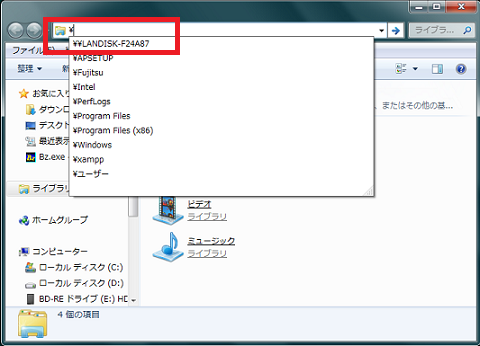
(4) NAS製品(IODATA LANDISK HDL-A2.0)上のフォルダーが表示される。
初期値としては、contents, disk, itunes という3つのフォルダーが生成
されている。試しに、disk をクリックしてみる。
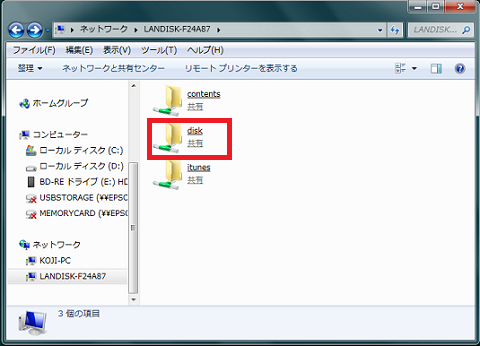
(5) フォルダーdisk配下に移動する。最初は何もファイルは存在しない。
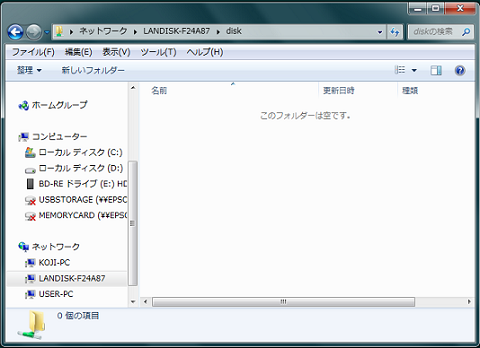
(6) 試しに、NAS1.txt というファイルを生成してみる。
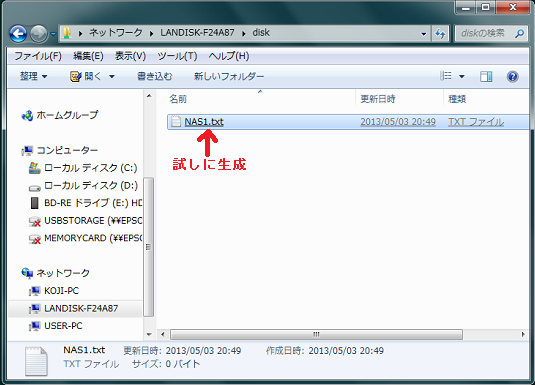
(7) 同じネットワーク上の別のパソコンからでも、
同じ名前のフォルダ配下の、同じファイルにアクセスすることができる。
以下は、別のパソコンから、エクスプローラーで、上記と同じNASにアクセスしたところ。
同じフォルダ上に同じファイル名のファイルがあることが分かる。
(この図だけ見せられても、別のパソコン上でアクセスしたものとは分からないかもしれ
ないですが。。。)
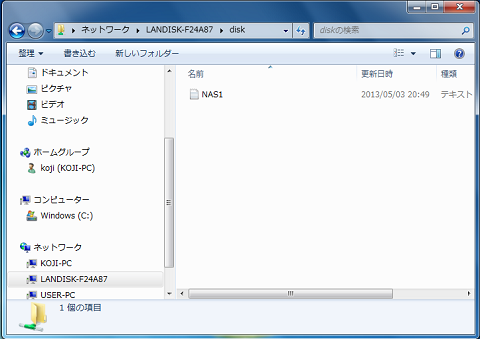
Amazonでの IODATA LANDISK HDL-A2.0 の紹介サイト
楽天での IODATA LANDISK HDL-A2.0 の紹介サイト
IODATA LANDISK HDL-A2.0 関連の記事一覧
(1) IODATA製のNAS(Network Attached Storage) HDL-A2.0 を購入
(2) IODATA LANDISK HDL-A2.0 の今後の動作確認予定
(3) IODATA LANDISK HDL-A2.0-2.セットアップ-
(4) IODATA LANDISK HDL-A2.0-3.番組をムーブする-
(5) IODATA LANDISK HDL-A2.0-4.共有フォルダーを使う-
(6) IODATA LANDISK HDL-A2.0-5.外出先から本製品にアクセスする(Remote Link 2)-
(7) IODATA LANDISK HDL-A2.0-6.1 バックアップに使用するハードディスクの選定-
(8) IODATA LANDISK HDL-A2.0-6.2 ハードディスクを増設する-
(9) IODATA LANDISK HDL-A2.0-7.1 バックアップ-
(10) IODATA LANDISK HDL-A2.0-7.2 ネットワークバックアップ-
(11) IODATA LANDISK HDL-A2.0-7.3 デジカメコピー-
(12) IODATA LANDISK HDL-A2.0-7.4 クイックコピー-
(13) IODATA LANDISK HDL-A2.0-7.5 Sync with-
(14) IODATA LANDISK HDL-A2.0-7.6 EasySaver LE-
(15) IODATA LANDISK HDL-A2.0-7.7 バックアップ、ネットワークバックアップ、Sync with、EasySaver LEの使い分け-
(16) IODATA LANDISK HDL-A2.0-8.DLNAサーバー機能を利用する-
(17) IODATA LANDISK HDL-A2.0-11.Dropboxと同期する-
(18) IODATA LANDISK HDL-A2.0-12.FTP共有-
(19) IODATA LANDISK HDL-A2.0から、他の機器へ、録画した地デジ番組をムーブ
(20) HDL-A2.0のリモートリンク2の機能(iPhone、各種ファイル形式)
(21) HDL-A2.0にnet.USB機能で地デジチューナーを接続
(22) 東芝 REGZA から NAS にムーブ(ダビング)するのにかかる時間(無線LAN環境)
(23) IODATA LANDISK HDL-A2.0にムーブしたテレビ番組録画をパソコンで視聴
IODATA LANDISK HDL-A2.0

の今後の動作確認予定において、予定項目として上がっていた項目のうち、
「2.セットアップする」について説明します。
2.セットアップする
セットアップと言っても、単に準備だけで終わるわけではなく、今回の手順で、
基本的なファイル共有までなら、できるようになってしまいます。
※「4.共有フォルダーを使う」という章もあるのですが、そちらは、アクセス制御
など、より詳細な設定に関する話となっています。
以降、IODATA LANDISK HDL-A2.0 の「画面で見るマニュアル」に従って、
私のほうで実際に設定した手順を示します。
ステップ1.設置する
(1) パソコンを起動。
(2) NAS製品(IODATA LANDISK HDL-A2.0)と、
無線LAN親機(バッファロー WZR-600DHP)を、LANケーブルで接続。
(3) NAS製品(IODATA LANDISK HDL-A2.0)を、同梱されていたACアダプターと
電源コードで、電源(コンセント)に接続する。
(4) NAS製品(IODATA LANDISK HDL-A2.0)背面の電源ボタンを押して、
NAS製品(IODATA LANDISK HDL-A2.0)に電源を入れる。
→NAS製品(IODATA LANDISK HDL-A2.0)において、「ピポ」と音がし、
NAS製品(IODATA LANDISK HDL-A2.0)の STATUSランプが、約3分、緑点滅
した後、「ピー」と音がして、緑点灯に変わる。これで起動完了。
※NAS製品(IODATA LANDISK HDL-A2.0)と、無線LAN親機(バッファロー WZR-600DHP)
を、LANケーブルで接続した様子を、写真に撮りました。以下のとおりです。

ステップ2.設定する
(1) NAS製品(IODATA LANDISK HDL-A2.0)に同梱されていた CD-ROM を、
パソコンにセットする。
(2) 以下のようなダイアログボックスが表示される。
「HDL-A support soft menu」をクリック。
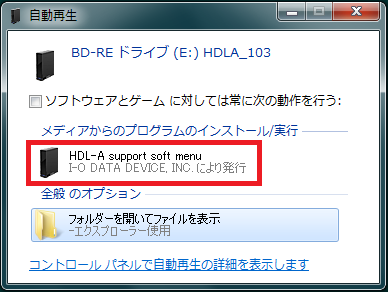
※CD-ROMをセットしても、上記ダイアログボックスが表示されないときは、
コンピューターの画面を開き、「BD-RE ドライブ」をクリックしてください。
これで上記ダイアログボックスが表示されるはずです。
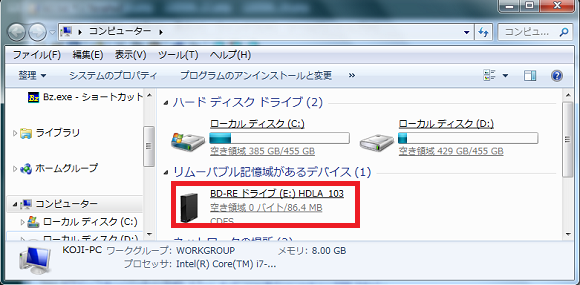
(3) 「Magical Finder」をクリック。
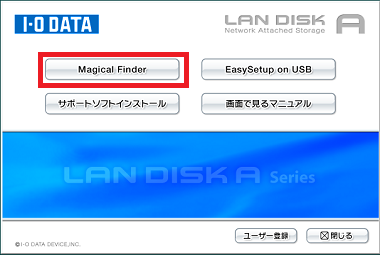
※2013.12.22 追記
Magical Finder の起動方法は、上記のとおり、HDL-A2.0 に添付されていた CD-ROM
から起動してもよいのですが、この方法だと、HDL-A2.0の管理画面を開く必要が発生
するたびに CD-ROM を挿入しなければならないので、少し不便です。
Magical Fider をダウンロードして起動したほうが便利です。私はそうしています。
Magical Finder のダウンロード方法、および、
ダウンロードしたMagical Finder を起動する方法については、
「ネットワークカメラ IODATA Qwatch TS-WLCAM ローカルネットワークから接続」
を参照してください。
この記事自体は、ネットワークカメラの記事ですが、IODATA社の製品は、
ネットワークカメラも、NASも、Magical Finder で管理するようになっているので、
Magical Finder のダウンロードや起動の手順は共通になっています。
(4) NAS製品(IODATA LANDISK HDL-A2.0)がデバイスとして検出され、
Magical Finder の画面に表示される。
「ブラウザ」ボタンをクリック。

(5) パスワード欄には何も入力せず、「ログオン」ボタンをクリック。
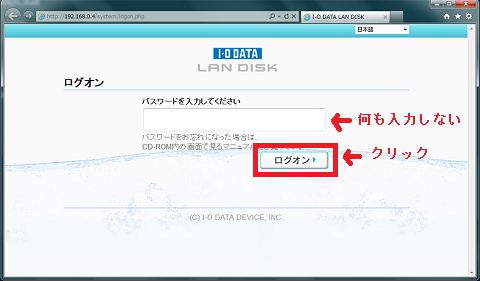
(6) 「はじめての設定」をクリック。
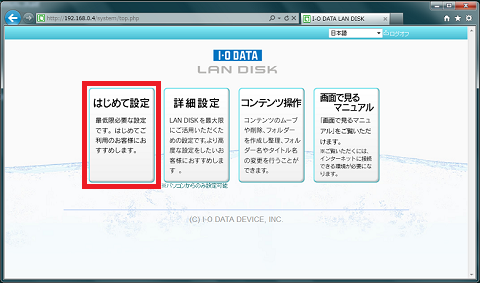
ステップ3.はじめての設定をする
(1) LANDISKの名前を設定する画面が表示される。
LANDISKの名前の初期値としては、「LANDISK-」の後に、このNAS製品の
MACアドレスを16進数で表したときの下6ケタが記載された形となっている。
ここは、この時点で、好きな名前に変更してよいのだが、今回は、この名前を
そのまま使用することにする。
「次へ」ボタンをクリックする。
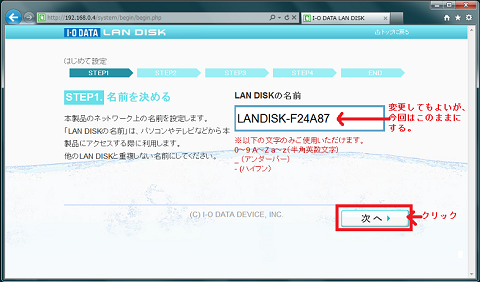
(2) IPアドレス設定画面となる。
初期値は、「自動で取得する」になっている。今回はこのままとする。
「次へ」ボタンをクリックする。
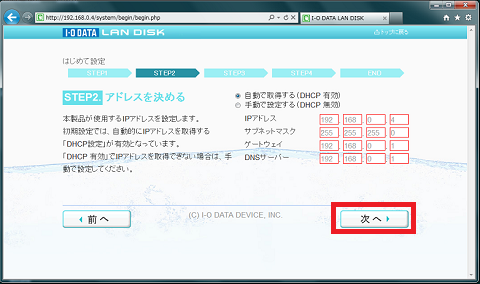
(3) 時刻設定画面となる。
初期値は、「サーバーと同期」になっている。今回はこのままとする。
「次へ」ボタンをクリックする。
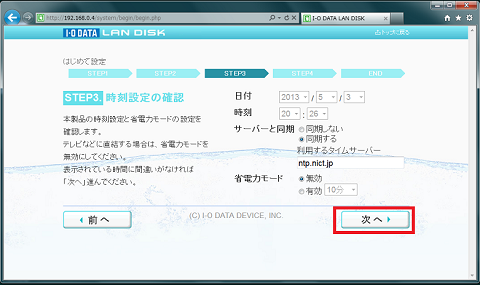
(4) 設定確認画面となる。
(1)(2)(3)で設定した内容が意図した通りに反映されていれば、
「設定する」ボタンをクリックする。
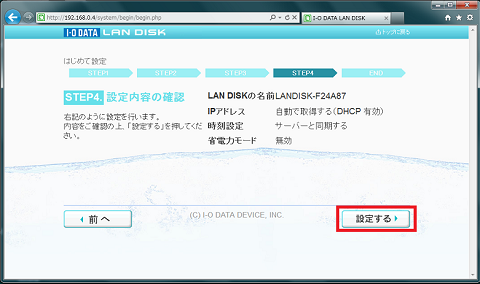
(5) 設定完了画面が表示される。
これで設定完了。この画面は、右上の×ボタンをクリックして、
終わってしまっても構わない。(そのままにしておいても別に問題はないが)
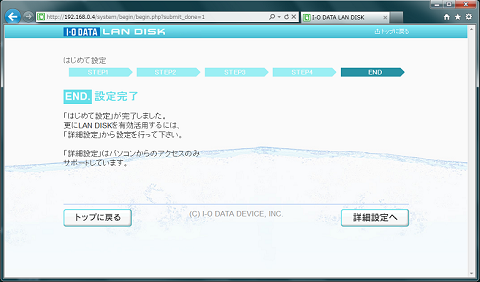
アクセスしてみよう
(1) クイックバーの[エクスプローラー]をクリック。
(2) エクスプローラーが表示される。
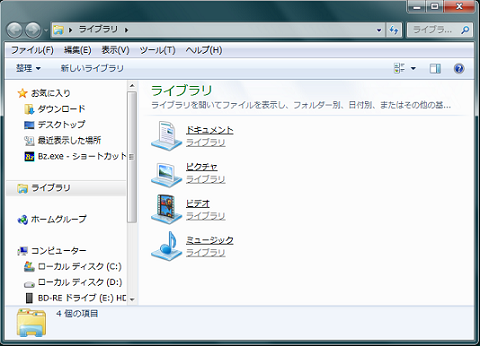
(3) ファイル名として、ステップ3(1)で設定したファイル名を、先頭に¥¥を
つけて入力する。実際には、最初の¥を入力したところで、ファイル名一覧
にステップ3(1)で設定したファイル名が出てくるのでそれを選択すればよい。
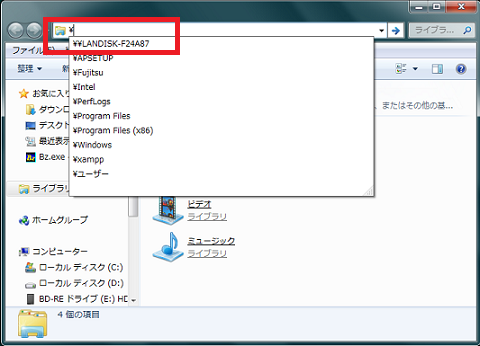
(4) NAS製品(IODATA LANDISK HDL-A2.0)上のフォルダーが表示される。
初期値としては、contents, disk, itunes という3つのフォルダーが生成
されている。試しに、disk をクリックしてみる。
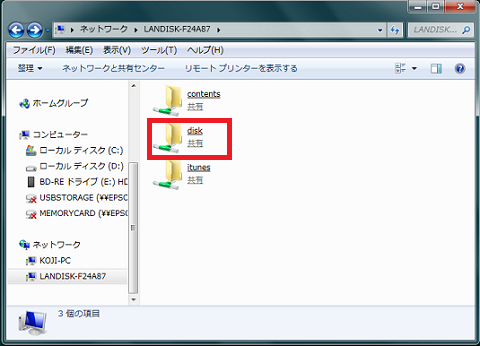
(5) フォルダーdisk配下に移動する。最初は何もファイルは存在しない。
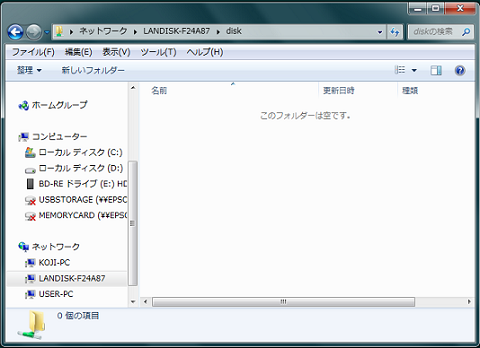
(6) 試しに、NAS1.txt というファイルを生成してみる。
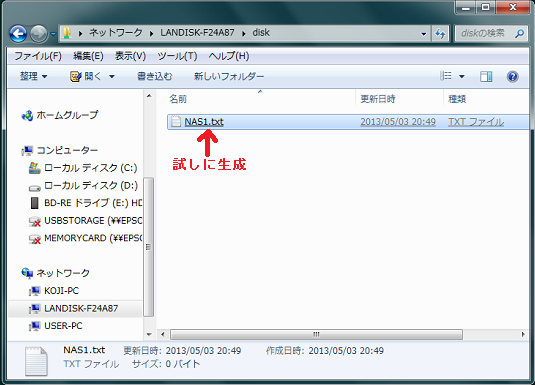
(7) 同じネットワーク上の別のパソコンからでも、
同じ名前のフォルダ配下の、同じファイルにアクセスすることができる。
以下は、別のパソコンから、エクスプローラーで、上記と同じNASにアクセスしたところ。
同じフォルダ上に同じファイル名のファイルがあることが分かる。
(この図だけ見せられても、別のパソコン上でアクセスしたものとは分からないかもしれ
ないですが。。。)
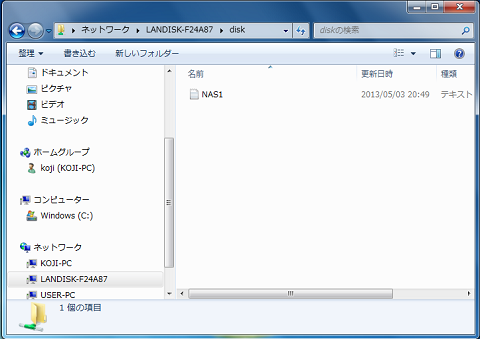
Amazonでの IODATA LANDISK HDL-A2.0 の紹介サイト
楽天での IODATA LANDISK HDL-A2.0 の紹介サイト
 【送料無料】【smtb-u】I・O DATA/アイ・オー・データ 超高速LAN接... |
IODATA LANDISK HDL-A2.0 関連の記事一覧
(1) IODATA製のNAS(Network Attached Storage) HDL-A2.0 を購入
(2) IODATA LANDISK HDL-A2.0 の今後の動作確認予定
(3) IODATA LANDISK HDL-A2.0-2.セットアップ-
(4) IODATA LANDISK HDL-A2.0-3.番組をムーブする-
(5) IODATA LANDISK HDL-A2.0-4.共有フォルダーを使う-
(6) IODATA LANDISK HDL-A2.0-5.外出先から本製品にアクセスする(Remote Link 2)-
(7) IODATA LANDISK HDL-A2.0-6.1 バックアップに使用するハードディスクの選定-
(8) IODATA LANDISK HDL-A2.0-6.2 ハードディスクを増設する-
(9) IODATA LANDISK HDL-A2.0-7.1 バックアップ-
(10) IODATA LANDISK HDL-A2.0-7.2 ネットワークバックアップ-
(11) IODATA LANDISK HDL-A2.0-7.3 デジカメコピー-
(12) IODATA LANDISK HDL-A2.0-7.4 クイックコピー-
(13) IODATA LANDISK HDL-A2.0-7.5 Sync with-
(14) IODATA LANDISK HDL-A2.0-7.6 EasySaver LE-
(15) IODATA LANDISK HDL-A2.0-7.7 バックアップ、ネットワークバックアップ、Sync with、EasySaver LEの使い分け-
(16) IODATA LANDISK HDL-A2.0-8.DLNAサーバー機能を利用する-
(17) IODATA LANDISK HDL-A2.0-11.Dropboxと同期する-
(18) IODATA LANDISK HDL-A2.0-12.FTP共有-
(19) IODATA LANDISK HDL-A2.0から、他の機器へ、録画した地デジ番組をムーブ
(20) HDL-A2.0のリモートリンク2の機能(iPhone、各種ファイル形式)
(21) HDL-A2.0にnet.USB機能で地デジチューナーを接続
(22) 東芝 REGZA から NAS にムーブ(ダビング)するのにかかる時間(無線LAN環境)
(23) IODATA LANDISK HDL-A2.0にムーブしたテレビ番組録画をパソコンで視聴


