本記事では、Windows 7 のファイル共有機能-目次-に記載した項目のうち、
「4.2 共有フォルダーによるファイル共有」について説明します。
4.2 共有フォルダーによるファイル共有
2台の Windows 7 パソコンの間で、共有フォルダーによってファイル共有
を行う手順を示します。
パブリックフォルダーの時は、固定のフォルダー(「パブリックの…」という名前
のフォルダ)でしかファイル共有ができませんでしたが、
共有フォルダーでは、任意のフォルダーでファイル共有ができます。
環境
パブリックフォルダーの時と同様に、
ここでは、以下のようなネットワーク構成図の構成を前提とします。
2台のパソコン(KOJI-PC、USER-PC)が同一ネットワークに接続されていて、
ともに OS は Windows 7 です。
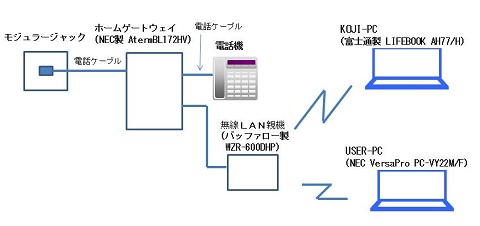
手順
(1) ネットワークの場所の設定
パブリックフォルダーの時と同様に、
2台とも、ネットワークの場所は、ホームネットワーク、社内ネットワーク、
パブリックネットワークのいずれでも構いません。
また、ホームネットワークの場合に、ホームグループは作成していても、
作成していなくても構いません。
ここでは、2台とも、ネットワークの場所はホームネットワークで、かつ、
ホームグループは作成していないものとします。
※「1.Windows 7 のネットワークの場所の設定」の
「1.2 ネットワークの場所指定方法」に従って設定すると、
この状態になります。
(2) 共有フォルダーによる共有を有効にする
(2-1) 共有される側(ここでは KOJI-PC とする)において、
ホームグループウィンドウを表示し、
詳細共有設定の変更(赤枠で囲った部分)をクリックする。
※ホームグループウィンドウの表示方法は、
「2.ホームグループウィンドウの表示方法と表示結果」の
「2.1 ホームグループウィンドウの表示方法」を参照してください。
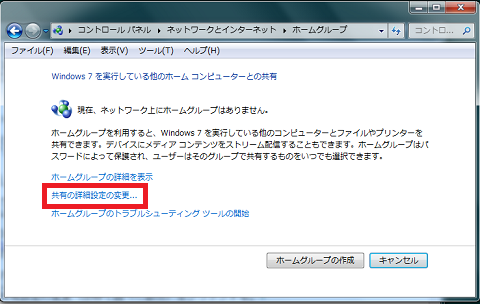
(2-2) ここで表示されたウィンドウは、
「3.ホームグループウィンドウでの設定項目」の
「3.1 ファイル共有機能に共通の設定」で説明したものです。
設定項目は、大きく、
「ホームまたは社内」(ホームネットワークまたは社内ネットワーク用)と、
「パブリック」(パブリックネットワーク用)に分かれていますが、
ここでは、「ホームまたは社内」のほうを設定します。
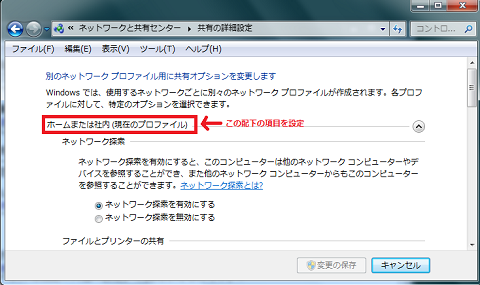
「ホームまたは社内」配下の、「ファイルとプリンターの共有」において、
「ファイルとプリンターの共有を有効にする」にチェックを入れる。
※ここは、パブリックフォルダーの時とは設定項目が異なっていますので、
注意してください。
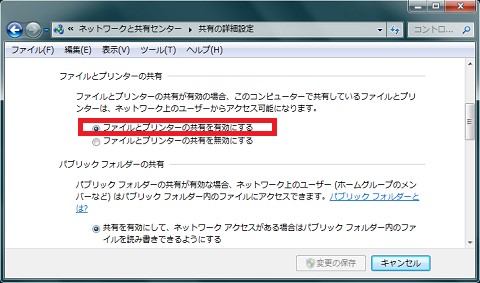
(2-3) 「ホームまたは社内」配下の、「パスワード保護共有」において、
「パスワードの共有を無効にする」にチェックを入れ、
「変更の保存」をクリックする。
※ここは、パブリックフォルダーの時と同じです。
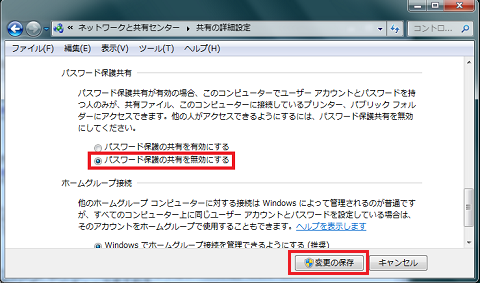
(3) 共有される側(KOJI-PC)において、フォルダーの共有設定を行う。
(3-1) 共有されるフォルダーは任意のフォルダーでよいのですが、
ここでは、デスクトップ上に、「フォルダー1」というフォルダを作成し、
これを共有することにします。
デスクトップにフォルダ-「フォルダー1」を作成し、その配下にファイル
「ファイル1.txt」を作成してください。
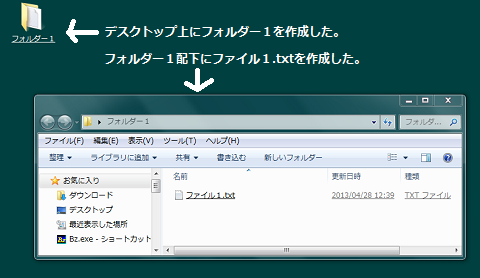
(3-2) 共有されるフォルダーを右クリックし、メニューから「共有」→
「特定のユーザー」を選択する。
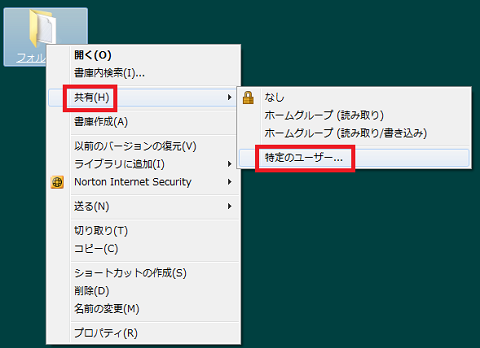
(3-3) 「ファイルの共有」ダイアログボックスが表示される。
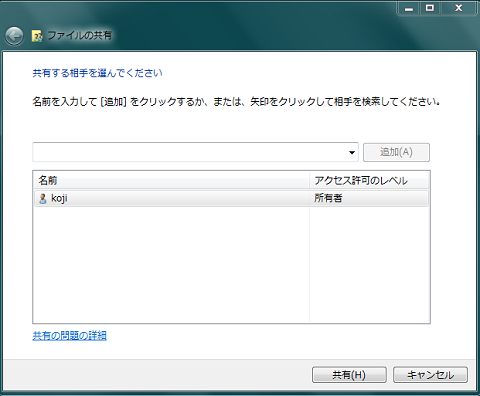
(3-4) リストから「everyone」を選択。
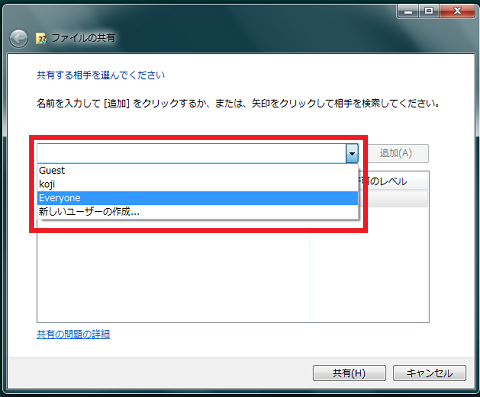
(3-5) 枠の中に「everyone」と記載される。この状態で「追加」をクリック。
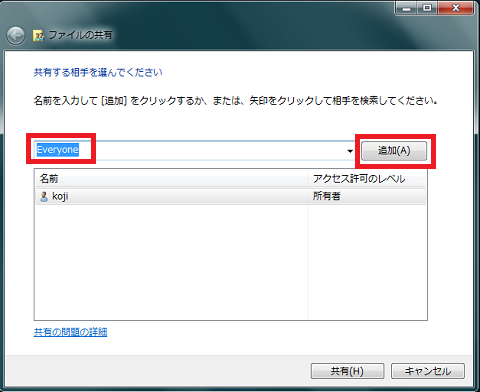
(3-6) 「everyone」がアクセスリストに追加される。
はじめは、「読み取り」専用状態になっているので、
アクセス許可リストから「読み取り/書き込み」を選択する。

(3-7) アクセス許可レベルが「読み取り/書き込み」に変わる。
共有ボタンをクリック。

(3-8) 「フォルダー1」が共有されるようになった。終了ボタンをクリック。
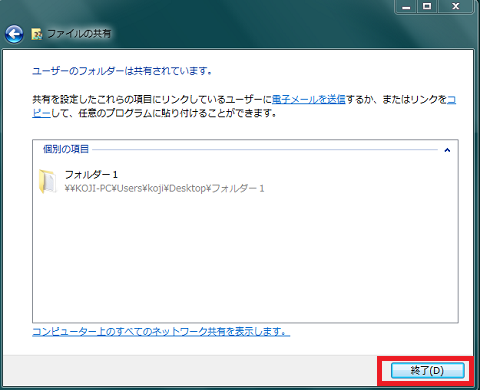
(4) 共有する側(USER-PC)において、フォルダーにアクセスする。
(4-1) 共有する側(USER-PC)において、スタートボタン → コンピューター
をクリック。(図は省略)
(4-2) 共有する側(USER-PC)において、「ネットワーク」をクリックし、
KOJI-PC をダブルクリックする。
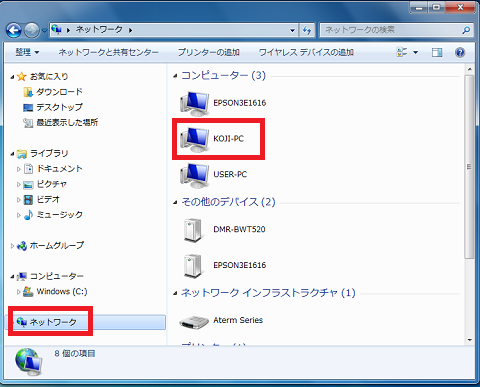
(4-3) 共有する側(USER-PC)において、
Users → 共有される側のユーザ名(ここではkoji) → Desktop
を順番にクリックする。

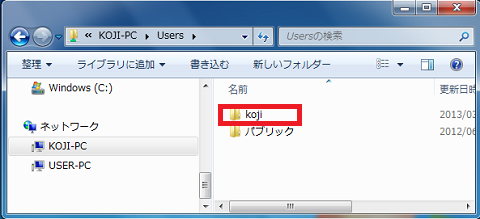
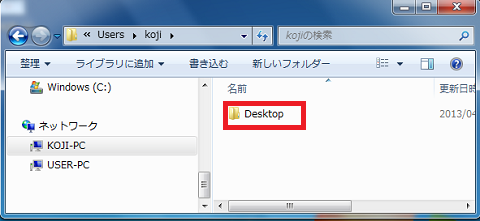
(4-4) 共有する側(USER-PC)において、フォルダー1参照できる。
フォルダー1をダブルクリックすると、ファイル1.txt も参照できる。
(更新もできる)
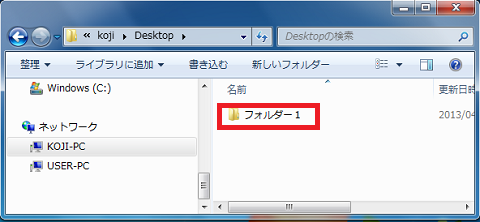
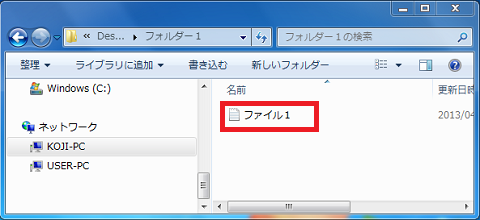
補足
(3-4)において「everyone」を選択しました。
これは、ネットワーク内の全てのユーザーからアクセス可能にするという意味です。
ここで「everyone」以外を選択することにより、特定ユーザーだけアクセス可能に
することもできます。
Windows 7 関連の記事一覧
(1) Windows 7 のファイル共有機能-目次-
(2) Windows 7 のファイル共有機能-ネットワークの場所の設定-
(3) Windows 7 のファイル共有機能-ホームグループウィンドウの表示方法と表示結果-
(4) Windows 7 のファイル共有機能-ホームグループウィンドウでの設定項目-
(5) Windows 7 のファイル共有機能-パブリックフォルダーによるファイル共有-
(6) Windows 7 のファイル共有機能-共有フォルダーによるファイル共有-
(7) Windows 7 のファイル共有機能-ホームグループによるファイル共有-
(8) Windows 7 でのファイルとアプリケーションの関連付け
「4.2 共有フォルダーによるファイル共有」について説明します。
4.2 共有フォルダーによるファイル共有
2台の Windows 7 パソコンの間で、共有フォルダーによってファイル共有
を行う手順を示します。
パブリックフォルダーの時は、固定のフォルダー(「パブリックの…」という名前
のフォルダ)でしかファイル共有ができませんでしたが、
共有フォルダーでは、任意のフォルダーでファイル共有ができます。
環境
パブリックフォルダーの時と同様に、
ここでは、以下のようなネットワーク構成図の構成を前提とします。
2台のパソコン(KOJI-PC、USER-PC)が同一ネットワークに接続されていて、
ともに OS は Windows 7 です。
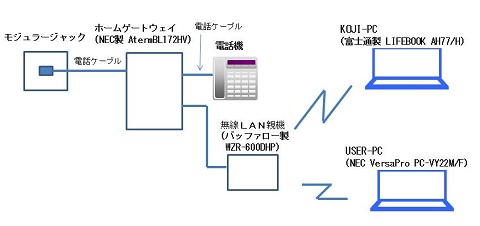
手順
(1) ネットワークの場所の設定
パブリックフォルダーの時と同様に、
2台とも、ネットワークの場所は、ホームネットワーク、社内ネットワーク、
パブリックネットワークのいずれでも構いません。
また、ホームネットワークの場合に、ホームグループは作成していても、
作成していなくても構いません。
ここでは、2台とも、ネットワークの場所はホームネットワークで、かつ、
ホームグループは作成していないものとします。
※「1.Windows 7 のネットワークの場所の設定」の
「1.2 ネットワークの場所指定方法」に従って設定すると、
この状態になります。
(2) 共有フォルダーによる共有を有効にする
(2-1) 共有される側(ここでは KOJI-PC とする)において、
ホームグループウィンドウを表示し、
詳細共有設定の変更(赤枠で囲った部分)をクリックする。
※ホームグループウィンドウの表示方法は、
「2.ホームグループウィンドウの表示方法と表示結果」の
「2.1 ホームグループウィンドウの表示方法」を参照してください。
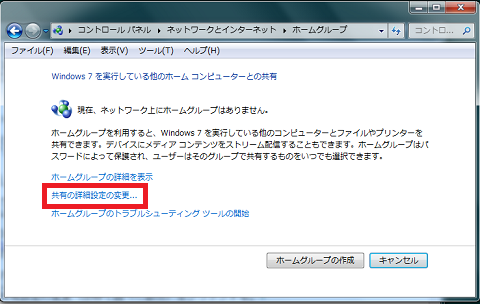
(2-2) ここで表示されたウィンドウは、
「3.ホームグループウィンドウでの設定項目」の
「3.1 ファイル共有機能に共通の設定」で説明したものです。
設定項目は、大きく、
「ホームまたは社内」(ホームネットワークまたは社内ネットワーク用)と、
「パブリック」(パブリックネットワーク用)に分かれていますが、
ここでは、「ホームまたは社内」のほうを設定します。
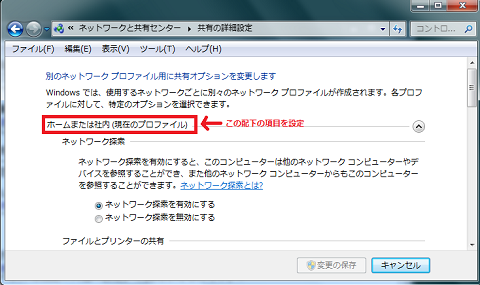
「ホームまたは社内」配下の、「ファイルとプリンターの共有」において、
「ファイルとプリンターの共有を有効にする」にチェックを入れる。
※ここは、パブリックフォルダーの時とは設定項目が異なっていますので、
注意してください。
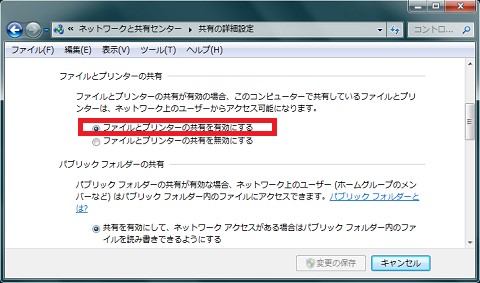
(2-3) 「ホームまたは社内」配下の、「パスワード保護共有」において、
「パスワードの共有を無効にする」にチェックを入れ、
「変更の保存」をクリックする。
※ここは、パブリックフォルダーの時と同じです。
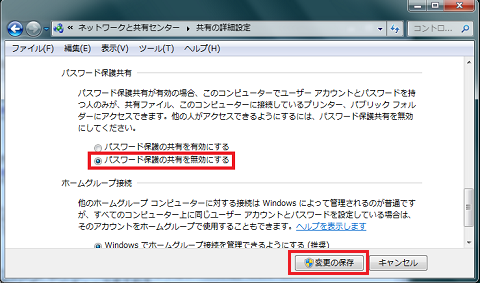
(3) 共有される側(KOJI-PC)において、フォルダーの共有設定を行う。
(3-1) 共有されるフォルダーは任意のフォルダーでよいのですが、
ここでは、デスクトップ上に、「フォルダー1」というフォルダを作成し、
これを共有することにします。
デスクトップにフォルダ-「フォルダー1」を作成し、その配下にファイル
「ファイル1.txt」を作成してください。
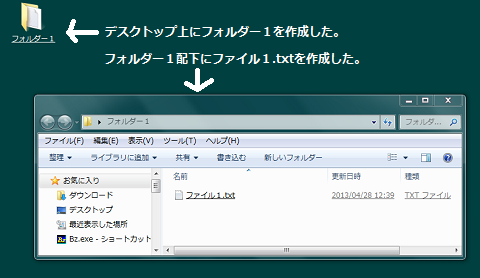
(3-2) 共有されるフォルダーを右クリックし、メニューから「共有」→
「特定のユーザー」を選択する。
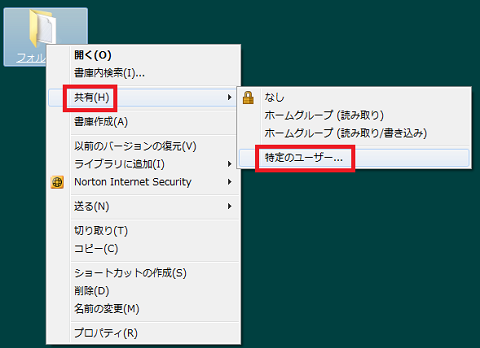
(3-3) 「ファイルの共有」ダイアログボックスが表示される。
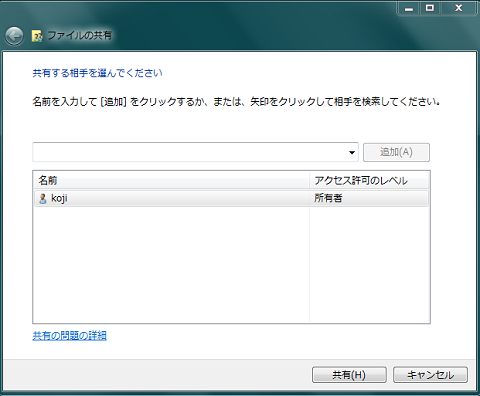
(3-4) リストから「everyone」を選択。
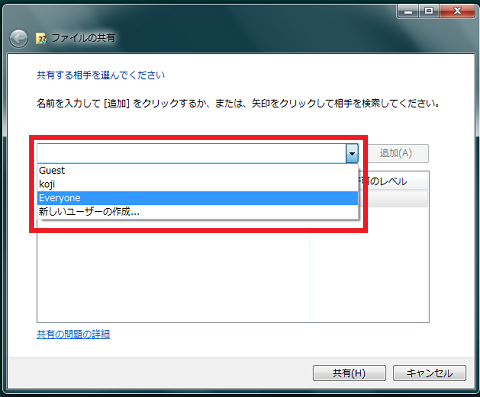
(3-5) 枠の中に「everyone」と記載される。この状態で「追加」をクリック。
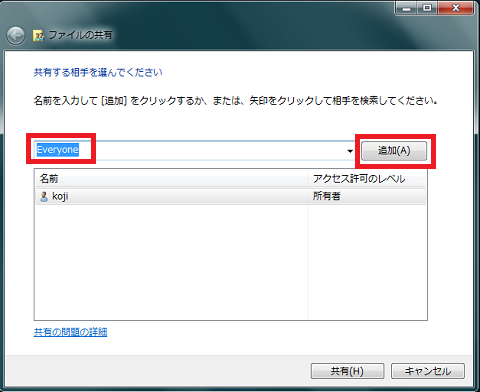
(3-6) 「everyone」がアクセスリストに追加される。
はじめは、「読み取り」専用状態になっているので、
アクセス許可リストから「読み取り/書き込み」を選択する。

(3-7) アクセス許可レベルが「読み取り/書き込み」に変わる。
共有ボタンをクリック。

(3-8) 「フォルダー1」が共有されるようになった。終了ボタンをクリック。
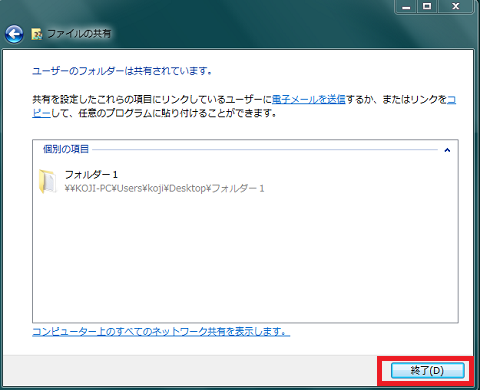
(4) 共有する側(USER-PC)において、フォルダーにアクセスする。
(4-1) 共有する側(USER-PC)において、スタートボタン → コンピューター
をクリック。(図は省略)
(4-2) 共有する側(USER-PC)において、「ネットワーク」をクリックし、
KOJI-PC をダブルクリックする。
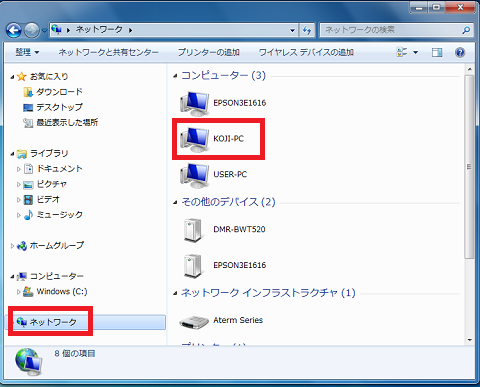
(4-3) 共有する側(USER-PC)において、
Users → 共有される側のユーザ名(ここではkoji) → Desktop
を順番にクリックする。

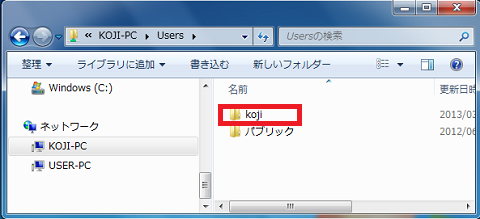
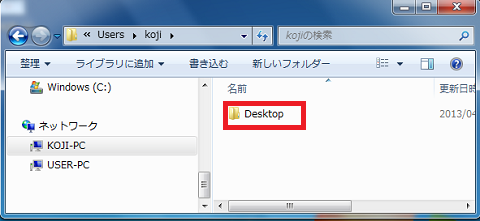
(4-4) 共有する側(USER-PC)において、フォルダー1参照できる。
フォルダー1をダブルクリックすると、ファイル1.txt も参照できる。
(更新もできる)
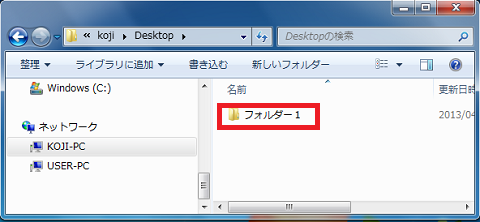
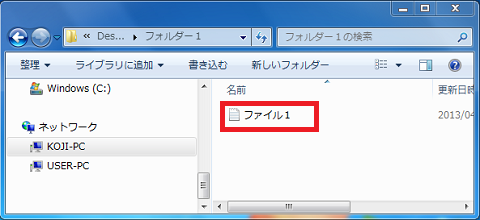
補足
(3-4)において「everyone」を選択しました。
これは、ネットワーク内の全てのユーザーからアクセス可能にするという意味です。
ここで「everyone」以外を選択することにより、特定ユーザーだけアクセス可能に
することもできます。
Windows 7 関連の記事一覧
(1) Windows 7 のファイル共有機能-目次-
(2) Windows 7 のファイル共有機能-ネットワークの場所の設定-
(3) Windows 7 のファイル共有機能-ホームグループウィンドウの表示方法と表示結果-
(4) Windows 7 のファイル共有機能-ホームグループウィンドウでの設定項目-
(5) Windows 7 のファイル共有機能-パブリックフォルダーによるファイル共有-
(6) Windows 7 のファイル共有機能-共有フォルダーによるファイル共有-
(7) Windows 7 のファイル共有機能-ホームグループによるファイル共有-
(8) Windows 7 でのファイルとアプリケーションの関連付け


